When Apple released QuickTime X alongside OS X Snow Leopard, they added a number of features, including screen recording, which is useful for a number of purposes, including creating tutorials and other videos on your Mac! We’ll show you how it works!
Setup
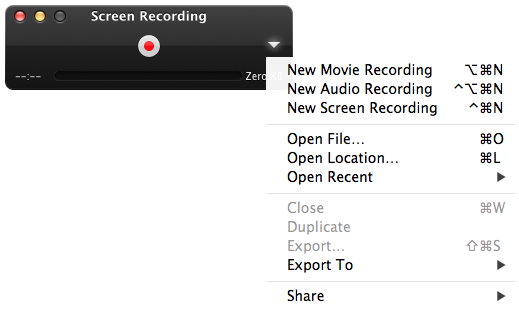
Before you begin recording, it’s a good idea to make sure that the appropriate microphone is selected, and set your video quality. To get started, open Quicktime, and select File > New Screen Recording.
Next, click the small triangle button on the black control box to see your options, including which microphone to use and the quality of the video, as well as whether or not to show mouse clicks within the video.
Recording

Now that you’re all set up, just press the record button to start recording your screen. You’ll now be able to choose whether to record the whole screen, or just a part of it (you can select how much and which areas). If you chose a microphone, QuickTime will also record audio along with the screencast. QuickTime will now begin recording.
To stop the recording, hit the Stop button. QuickTime will now compile your video.
Saving Your Video
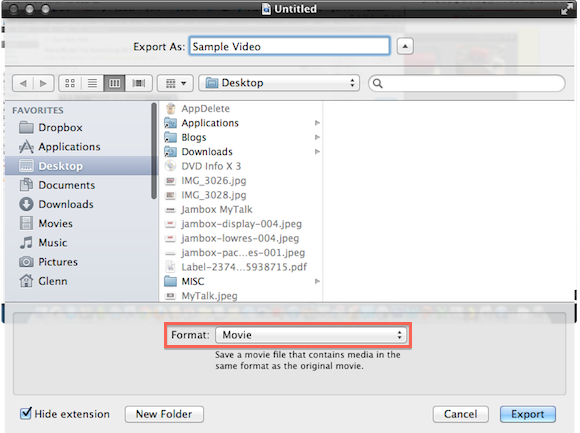
Now that QuickTime has recorded and compiled your video, you can preview it by playing it back, and save the video to upload to the internet or view later. To save your video, select File > Export, choose a filename and format, specify where you’d like to save it, and hit the Export button.
That’s all there is to it!


