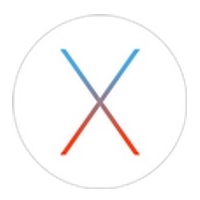While the Mac’s autocorrect feature can come in handy for many users, its automatic correction of what it thinks are misspelled words and typos can be a bit aggravating, depending on the type of text entry you’re doing. If you’re like me, and you find the feature a bit frustrating at times, you can quickly disable the feature with just a few clicks.
Turning Off Autocorrect in Mac OS X El Capitan, Yosemite, and Mavericks
- Click on the Apple Menu in the upper left corner of the Mac Desktop, and then click on “System Preferences…” in the menu that appears.
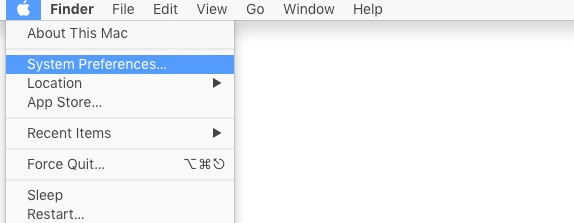
- In the System Preferences window, click the “Keyboard” icon.
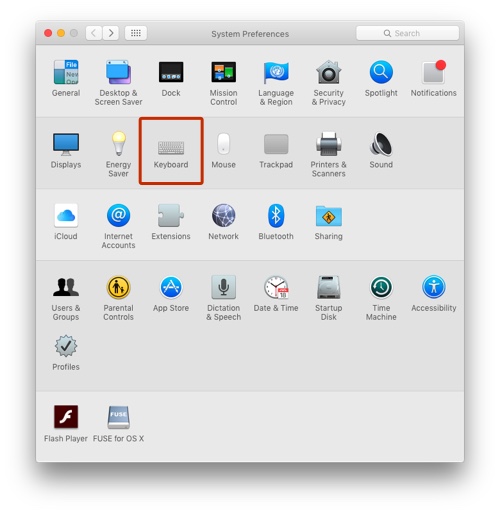
- In the “Keyboard” dialog, click the “Text” tab.
- Click the box next to “Correct spelling automatically.” This will clear the checkmark in the checkbox, and will turn off autocorrect.
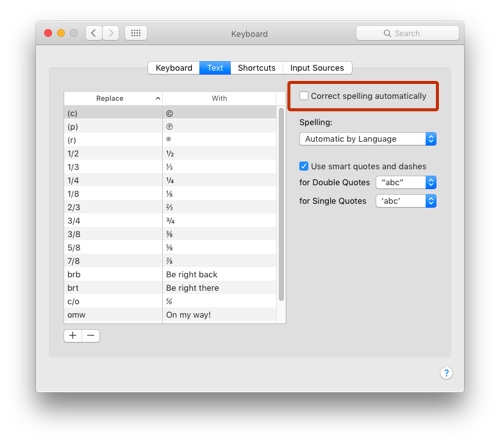
- To turn autocorrect back on, simply repeat the above steps.
Turning Off Autocorrect in Mac OS X Mountain Lion and Lion
In Mac OS X Mountain Lion and Lion, the spot to turn off autocorrect is in a different location, but the steps are similar. While most of our readers are likely on a newer version of OS X, we didn’t want to leave out owners of older systems.
- Click on the Apple Menu in the upper left corner of the Mac Desktop, and then click on “System Preferences…” in the menu that appears.
- In the System Preferences window, click the “Language & Text” icon.
- In the “Language & Text” dialog, click the “Text” tab.
- Click the box next to “Correct spelling automatically.” This will clear the checkmark in the checkbox, and will turn off autocorrect.
- To turn autocorrect back on, simply repeat the above steps.
I find that for some types of writing, the autocorrect option makes a great tool to protect against my fat fingering of everyday words and terminology. While other times I find it gets in the way, so I was pleased to find out toggling the feature on and off only took a few steps.
Thanks to OS X Daily for the original tip.