When you walk away from your desk for a restroom break, lunch, or another reason, you run the risk of prying eyes viewing your work and personal data. This is especially important in an office, a library, or if you have a particularly nosy cat. Here’s how to quickly lock your Mac before leaving your desk.
How to Quickly Lock Your Mac From the Keyboard
First, make sure your Mac has password protection enabled. To do this, go to “System Preferences” -> “Security & Privacy” -> “General.” Click the “Require password” checkbox.
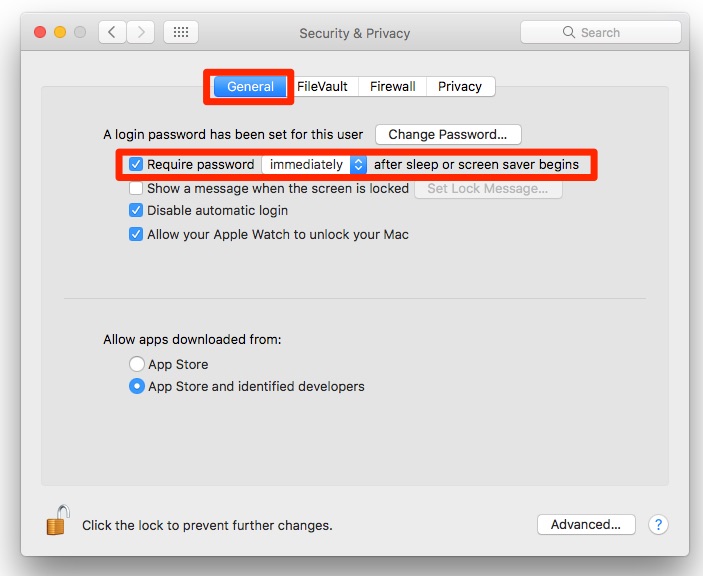
While you’re here, set your computer to require the password either immediately to within 5 seconds after the screen goes dark. Even though you can set the password to be required after up to 8 hours after it goes to sleep or the screen saver kicks in, immediately or 5 seconds is the most secure choice. It’s just another layer of protection.
Once you’ve configured those settings, you can close the System Preferences window.
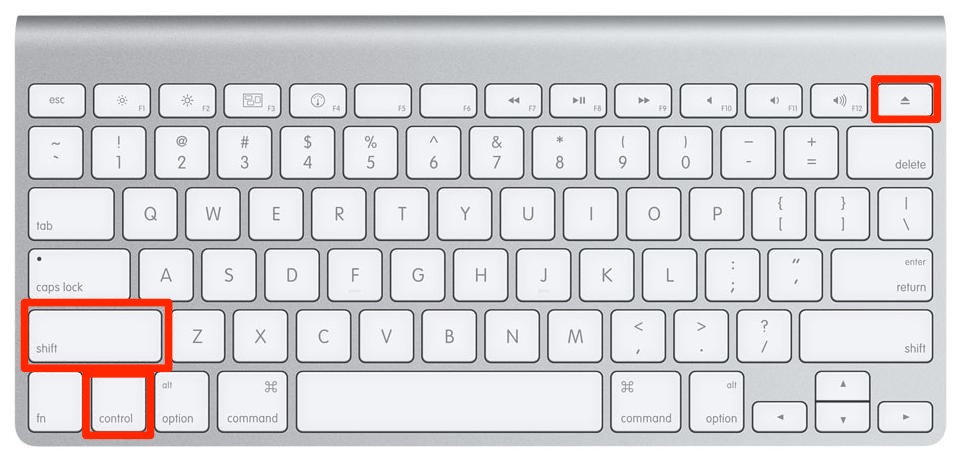
To lock your Mac until you need to access it again, simply press the following key combination: Control + Shift + Eject (or Power, depending on the age of your Mac, or if you’re using an external keyboard on a MacBook). Your computer will lock and the screen will go dark until you move your mouse or tap a key on the keyboard. You’ll then need to enter your password to unlock the computer.
When locking your machine, your apps can continue to run while your computer is locked. This allows you to leave your desk while you’re uploading a file or a similar task.

