The macOS Sierra 10.12 release brought a number of great features. One of the most useful new features is the tabs feature in many of the stock Mac apps, such as Maps, Safari, and more. The feature allows users to manage multiple windows of information without cluttering their desktop.
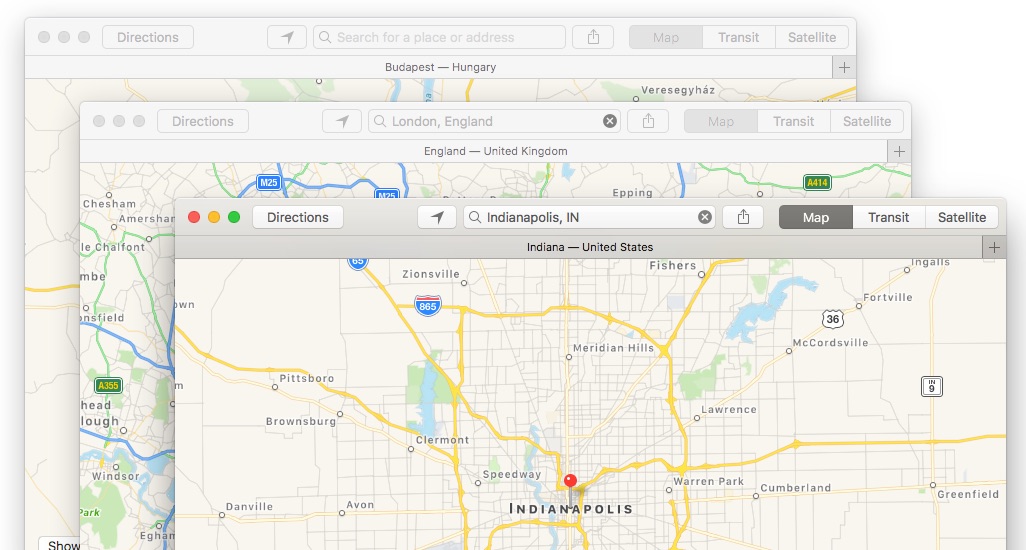
Enabling Tabs in macOS Apps
Note: You will need macOS 10.12 or later for this to work. We’ll be using the Maps app for this how to, but tabs work the same in any tabs-enabled apps. In addition to Apple apps like Safari, Maps, Text Edit, Pages, and others, third-party apps are also adding support for the feature. Be sure to contact the developer of your favorite Mac app about adding tabs support to their apps.
1.) Open the Maps app.
2.) Click the “View” menu in the Maps Menu Bar. Click “Show Tab Bar.”
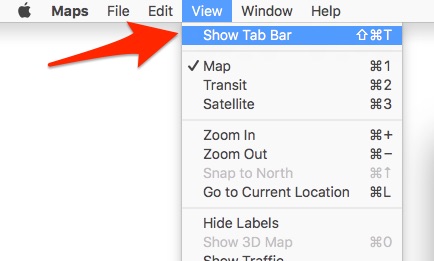
4.) Open a new Maps tab by clicking the File menu and then clicking “New Tab.” (You can also use the keyboard to open a new tab by pressing the “Command + T” key combo.)
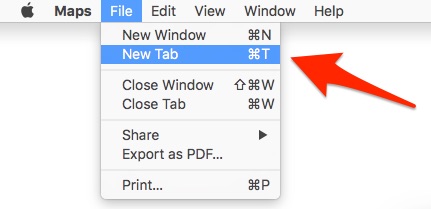
5.) If you have multiple map windows open, click the “Windows” menu item, and then click “Merge All Windows.” This will place the open Map windows into tabs in one window. You can also drag each window onto the tab bar to merge them one-by-one.
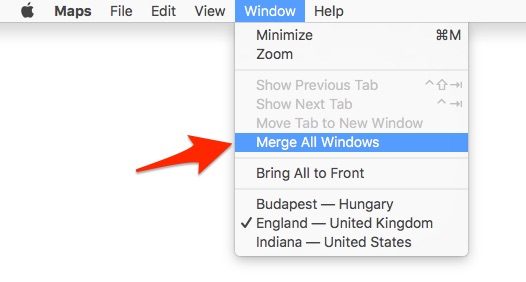
Each tab in Maps can hold it’s own unique location, maps, directions and other map details. You can flip between tabs by pressing the “Control + Tab” key combo, or by clicking the tab with your mouse.
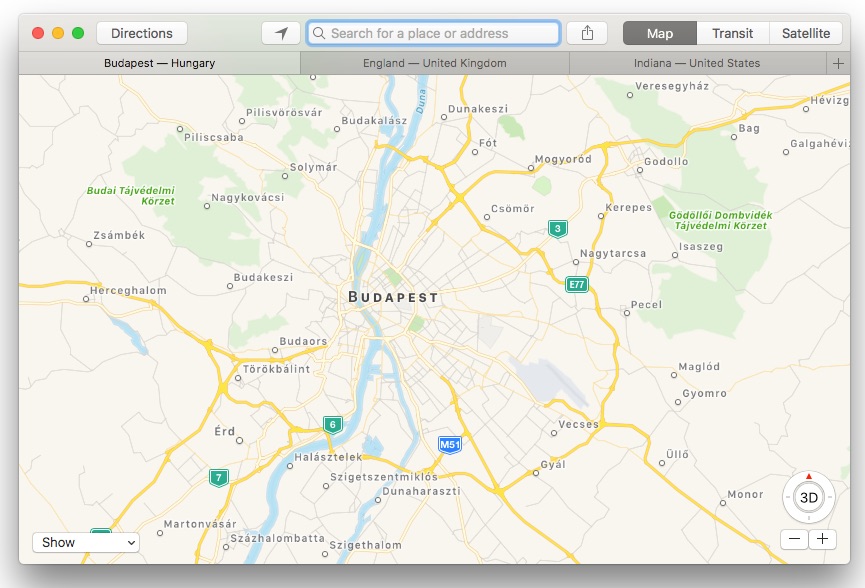
While we’ve looked at the Maps app in this how to, you’ll find the tabs feature works the same in other tab-enabled apps in macOS.
For more tips and tricks on how to make better use of your Mac, iOS device, Apple Watch, or Apple TV, be sure to visit the MacTrast How To section of our website.

