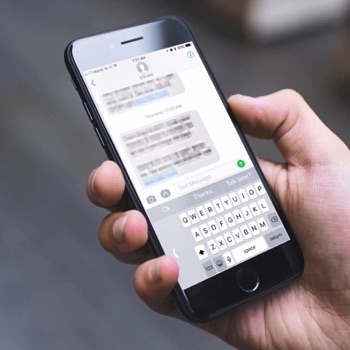Apple’s release of the iOS 11 beta brings a number of great new features. One feature in particular should be a welcome sight for those of us who have had some issues trying to type with one hand in the virtual keyboard on the larger iPhone models like the iPhone 6s Plus and the iPhone 7 Plus.
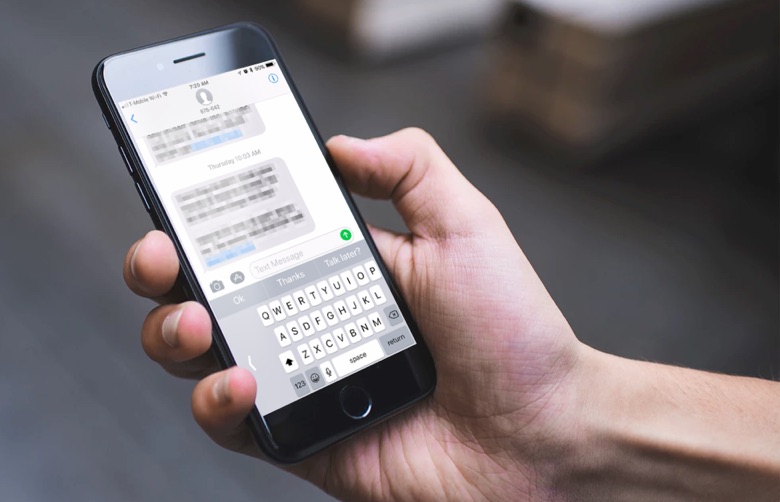
Apple’s default QuickType keyboard gets a one-handed keyboard mode in iOS 11, here’s how to toggle it on and off.
How to Access the iOS 11 One-Handed Keyboard on the iPhone
1.) While in an app that requires you to enter text, such as Apple’s own Messages app, simply hold down on the emoji/globe icon in the lower left-hand part of the keyboard.
2.) You’ll see three keyboard icons, one with a left arrow, one with a right arrow, and one with no arrow.
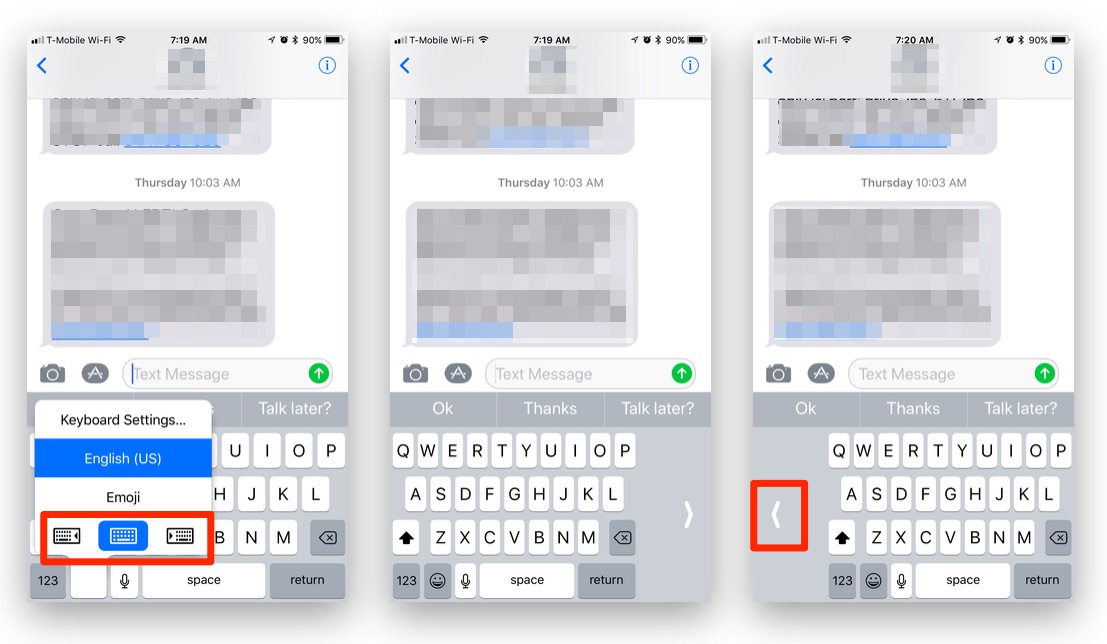
3.) If you tap the keyboard icon with the left arrow, the on-screen keyboard will shift to the left, if you tap the keyboard with the right arrow, the on-screen keyboard will shift to the right.
4.) If you find you prefer the keyboard back in the center of the screen, you can tap the arrow in the blank space of the keyboard, and it will shift back to its default position.
The keyboard shift is at the system-level, so no matter what app you go into, it should stay in one-handed mode until you change it back. This works only in portrait mode, and it does not work on the iPad.
Of course, iOS 11 is in beta, so things can change, and if any of the steps or abilities mentioned here change in future updates, we’ll be sure to update this how to.
For more tips and tricks that can help you make better use of your Mac, iOS device, Apple Watch, or Apple TV, be sure to visit the “How To” section of our website.