There are a number of features of macOS that we Mac users often take for granted, forgetting that new users enter the Mac fold every day. This how to is for new Mac users who may have never used the handy Spotlight search function that is built into macOS.
Using Spotlight Search on Your Mac
Spotlight can be used to search for just about anything on your Mac, such as apps, documents, images and other file types. It will also offer up search results for things like Wikipedia articles, Maps, iTunes, movies, and much more.
To open Spotlight, click the magnifying glass icon in the upper-right corner of the menu bar, or just press Command-Space from any app.
The Spotlight search field will open up on your Mac’s Desktop as shown below:

To begin a search, start typing words related to the search, such as an app name, document name, a word contained in a document, or a tag you’ve attached to a file. As mentioned above, you can also search for Wikipedia articles, movie titles, and even Map locations.
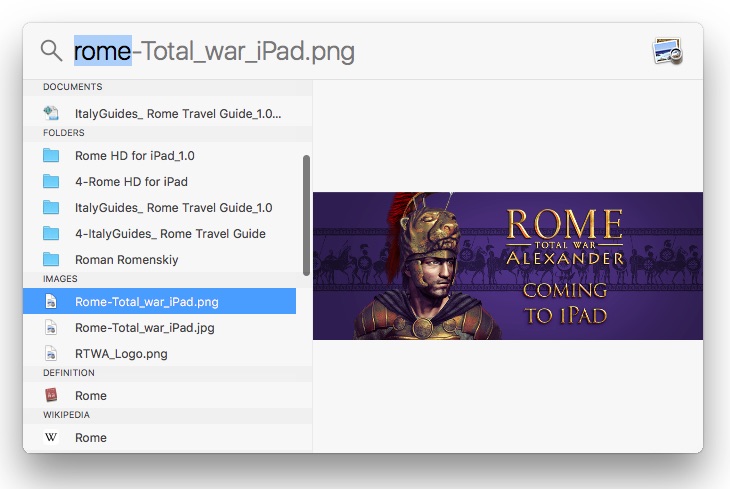
As you enter your search term, Spotlight will offer up autocomplete suggestions for the search. If you want to open the suggested item, simply hit the Return key, and the item will open.
You can also use your keyboard’s up and down cursor keys to highlight and review the results in the Spotlight window. When you do, you’ll see a preview of the result. This allows you to see if the highlighted item is the item you’re searching for. Double-click the item, or just press Return to open the item directly from the Spotlight search window.
For more tips and tricks that can help you make better use of your Mac, iOS device, Apple Watch, or Apple TV, be sure to visit the “How To” section of our website.

