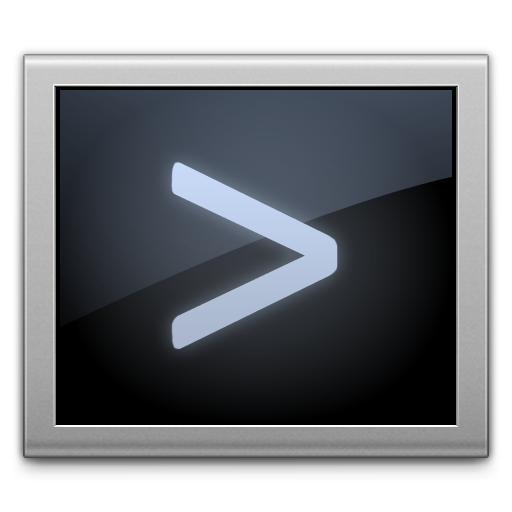In attempting to make life easier for their customers, and to help “fool-proof” Mac OS X Lion, Apple has made some user-level changes. One such change is that Lion now defaults to hiding the user’s library directory. While this may be best for inexperience users, some of us want or even need access to the ~/Library/ directory. Here’s how you can get it back:

Returning the user library directory is a matter of running a simple terminal command. To make the change, simply fire up Terminal from your Utilities folder, and run the following command:
chflags nohidden ~/Library/
After you successfully run the command, it may be necessary to force a relaunch of Finder before you are able to actually see the Library folder that you just revealed. You can restart Finder by entering an additional Terminal command:
killall Finder && open /System/Library/CoreServices/Finder.app
You will now be able to see, navigate, and make changes to the contents of the ~/Library/ directory. If you decide that you don’t need or want access to the Library directory, you can hide it again by entering the following command, thus returning the setting back to default:
chflags hidden ~/Library
And once again, you’ll want to repeat the command for killing and restarting Finder in order to finalize the changes.
For more helpful tips, check out our full collection of tutorials by visiting our How-To category!