The absence of Blu-Ray from Apple’s line of computers has been an ongoing topic in the Mac world, with its necessity and usefulness being questioned. I have my own ideas here, but reservations aside, I aim to show a solution for those of you that do desire to view Blu-Ray content on your Macs.

This is a fairly simply workaround, and can be done without a dreadful amount of hassle. Read on to learn more.
The Tools
Before we get into things to heavily, I’d like to feature each of the hardware units that LaCie provided for this project. For this article, I’ll be using a LaCie D2 Blu-Ray Writer, as well as a LaCie Stark desktop hard drive. I’ll also be using a piece of software called MakeMKV, which will provide us with this article’s most critical functionality.

The Goal
By utilizing an included feature of the MakeMKV software, I’ll demonstrate that it is not only possible to view Blu-Ray content on a Mac, but is in fact a fairly simple process. I’ll further show that one can easily strip the media from their Blu-Ray discs and store it for later viewing by utilizing a large external drive, such as that provided by LaCie in this example.

The Method
Our research found that the two following methods can be used to get Blu-Ray movies to play on your Mac. Depending on your space restrictions on your computer, your expertise level, and/or whether or not you have a large external hard drive, you may find that you prefer one method over another, although both methods are equally effective. Each of the 35 movies that I tested worked flawlessly under these instructions, assuming that you already have your Blu-Ray drive hooked up and working.
- Method 1 – Streaming
The streaming method of Blu-Ray playback enables you to play back (as far as I know) any commercial Blu-Ray movie without using much of your precious disk space. This method reads and translates the disc, and then creates a local web server which you will utilize to access the video files on the disc through your favorite playback program (I prefer VLC for Mac). The following instructions show you how it works:
1. Insert the Blu-Ray disc you would like to play.
Download, install, and open the latest version of MakeMKV (I used version 1.5.8 when I originally wrote this article).
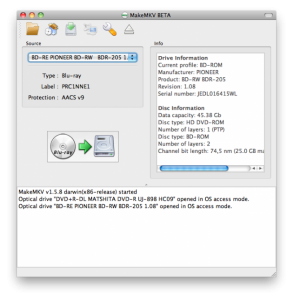
2. Select “File” from the menu bar, and then select “Open Disc,” then select your Blu-Ray drive from the list.
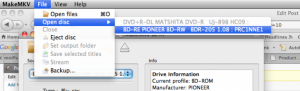
3. MakeMKV is now opening your disc and preparing it for storage and/or streaming. This can take a few minutes.
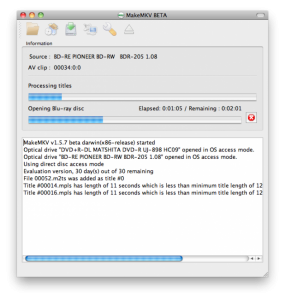
4. Once this process is finished, click the “stream” button (looks like a satellite dish next to a computer).
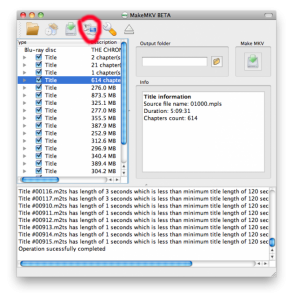
5. You will now be given the address of a web server that has been generated by MakeMKV.
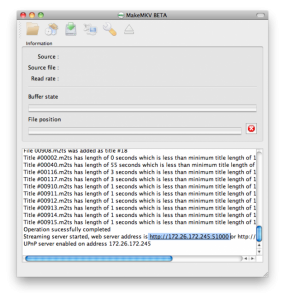
6. Enter this web address into Safari (or your browser of choice).
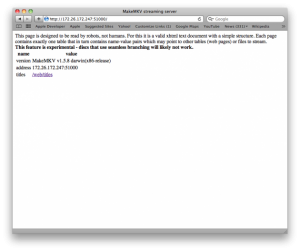
7. Browse through the title links (click the “/web/titles” link to access these) until you find the largest one (generally title 1, although this can vary).
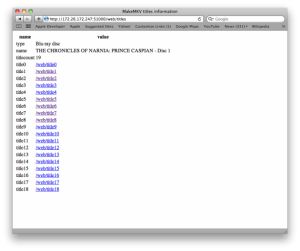
8. Copy the link location of the largest video title in the list.
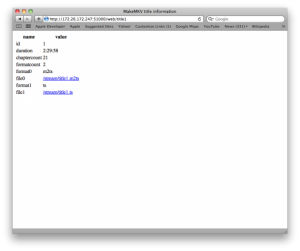
9. Open VLC or another player that supports streaming (our instructions will be for VLC). Once VLC is open, select the “File” menu in the menu bar, then select “open network.”
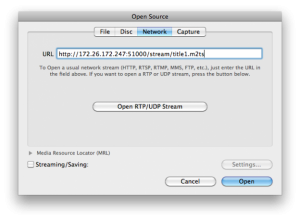
10. Paste the full URL of the video stream, and click on “Open.”
Voila! Your video should now be playing!

Method 2 – MKV’s and Media Storage
If you’re looking for a way to store your Blu-Ray (or even DVD) media collection so that your disks are safe and undamaged, or if you just want a portable version of your movie that you can take on the go (usable on any computer that can play MKV files), this method might suit you better, although I would note that the video files can be very large (especially if they are uncompressed). It’s also worth noting that this method is slightly less complex than the former. The following instructions will lead you through the process:
- Follow steps 1-5 above.
- Enter a pathway where you’d like everything to be saved (or leave it blank to save it to your Movies folder in your user area) in the specified area on the right-hand side of the window.
- Click “Make MKV,” wait for everything to finish, open your movie up in your favorite player, and enjoy.
It’s important to note that other programs, such as Handbrake, are also capable of this, and in fact may have extra advantages, such as the ability to compress your video into a smaller size with minimal sacrifice on quality. However, if you’d like to preserve the full quality of your Blu-Ray, while lessening the system requirements for playback, MakeMKV is the most effective and easiest tool I have found.
By using a large external drive, and organizing all of your MKV’s into folders, you can easily use it as a media station, and make it simple to find exactly the movie you want, and play it without risking damage to your optical discs.
Conclusion / Rant
I have shown that it is possible, fairly simple, and (if you have the right parts) free to play back Blu-Ray content on the Mac, although this is not traditional playback in any sense. The force that has made this possible is the innovation of smart people that care.
Without ranting too much about my personal views on Blu-Ray or the Broadband Revolution, I will say that the ability to play back Blu-Ray content is important to many Mac users. Further, creative professions involved in video editing and/or authoring may be negatively affected by the exclusion of this technology. This is buffered in some respect by the work of innovative professionals, such as those responsible for MakeMKV, VLC, and other apps, and perhaps a more straighforward solution will be found for those users in the future.
In conclusion, it is not only possible to make Blu-Ray content available on the OS X platform, but doable today, and with tools readily available on the market, so if this is something that you need to do, I hope you find this tutorial useful. Ultimately, my point is this: There is enough demand for Blu-Ray playback on the Mac, and enough smart developers out there that I am convinced that Blu-Ray playback will come to the Mac – with or without Apple’s approval.
For more helpful tips, check out our full collection of tutorials by visiting our How-To category!


