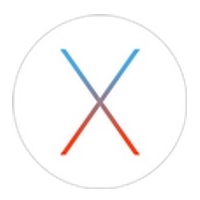Did you ever wonder where your scroll bars went? Maybe you don’t think about it much, but before OS X Lion, scroll bars were all the rage. Then Apple decided to go for a cleaner look, and made them disappear. But, you can get them back if you’d like, and even control exactly when they’ll appear.
Bringing Back the Scroll Bars in Apps in OS X
First, open System Preferences, and then click on “General” in the Preferences window. (It’s likely in the upper left-hand corner.)

When the “General” screen appears, you’ll see the “Show scroll bars” section about a third of the way down the screen.

Here, you’ll see three options for showing scroll bars:
- “Automatically based on mouse or trackpad”: If this is clicked, the scroll bars will show up when you have a mouse connected to your Mac, but the will remain hidden when you’re using a trackpad.
- “When scrolling”: This option only shows the scroll bars when you’re scrolling. So, no matter if you’re using a mouse or a trackpad, you’ll only see the scroll bars when you’re scrolling up or down through a page.
- “Always”: This is my favorite, and it’s how I scroll. Scroll bars always show when this is selected, so you can scroll using the trackpad or mouse sensor, or you can click or grab the scroll bar to scroll.
Page Jump Control
While we’re here, we might as well look at the section to control how the pages react when you click above or below the scroll bar. You’ll find these options just below the “Show scroll bars” section, and it’s marked: “Click in the scroll bar to:”

In this section you have two options:
- “Jump to the next page”: If you click above or below the scroll bar you just made visible above, the page will jump to the page either above or below the current position, depending on where you click the scroll bar. I have my Mac set to this, as it makes it easy to jump from page to page, and quickly skim through a document until I find what I’m looking for.
- “Jump to the spot that’s clicked”: The page will jump to the section of the page that corresponds to where you clicked on the scroll bar. So, if you click the top of the scroll bar, the view will jump to the top of the page, click the bottom, you’ll see the bottom of the page. (And anywhere in between.)
By turning on the scroll bars in OS X, you allow yourself a little more flexibility in how you can navigate through a document, or web page. Try it and see if it doesn’t make more sense to leave it on. Design gods be damned.