There’s a whole lot happening on your Mac, you’ve got emails coming in, instant messages, alarms, and so forth. OS X Mountain Lion‘s Notification Center brings that all together into one location, where everything can be quickly seen at a glance. And, if you’re an iOS 5 user, Notification Center is going to look very familiar.
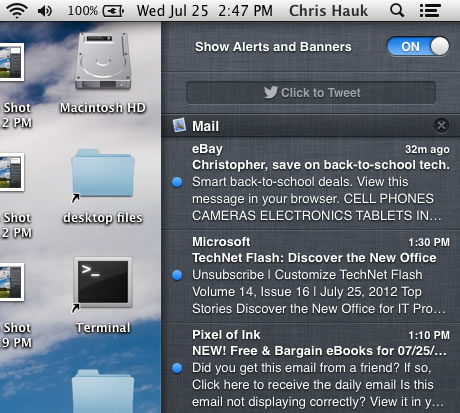
To view the Notification Center, simply click the notifications icon in the top right hand corner of the menu bar. You can also swipe with two fingers from the right edge of your trackpad toward the middle. To hide Notification Center, simply reverse your swipe, or click the menu-bar icon again. You can also configure a hotkey combination to toggle it in Keyboard; Keyboard Shortcuts; Mission Control.
Click on any notification in the Notification Center and the appropriate application will launch. Unread notifications appear with a blue dot next to them. You can clear the entire list of notifications for an app by clicking the “X” in the top right corner of the list. You can’t clear individual messages, and some apps, such as Calendar, don’t allow you to dismiss their notifications.
You can’t always see Notification Center, as it’s hid away most of the time, so the Center also uses alerts and banners, which are triggered when an app wants to let you know some information. Clicking an alert will open the app that alerted you.
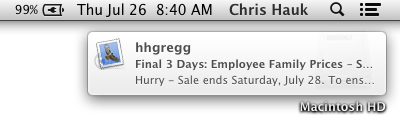 Alerts and banners both appear in the top right corner of your screen, but they have some small differences. Banners will disappear after displaying for a few seconds, alerts must be manually dismissed. Most alerts have a snooze button, which suspends the alert for 15 minutes.
Alerts and banners both appear in the top right corner of your screen, but they have some small differences. Banners will disappear after displaying for a few seconds, alerts must be manually dismissed. Most alerts have a snooze button, which suspends the alert for 15 minutes.
Macworld helpfully points out that some apps have other alert options, like the Mac App Store, which will prompt you when updates for apps are available, also giving you the option to view the details of the updates, or click to update the apps.
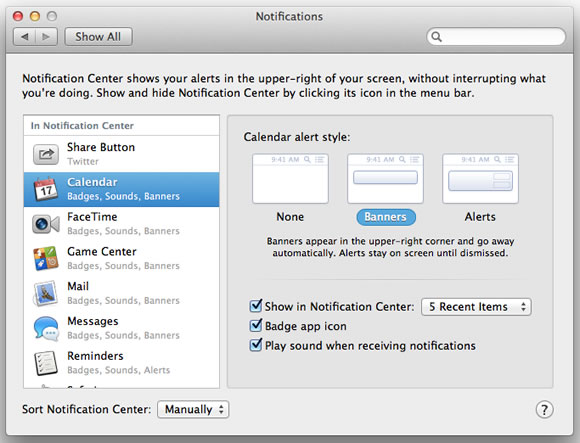
You can have Notification Center organize the notifications in either of two ways, manually, or by time. Manually, you can open the Notifications pane in System Preferences and drag the apps in the column to display in whatever order you like. Choose to order by time, and the notifications will appear with the most recent at the top. You can also choose to see 1, 5, 10, or 20 of the most recent items, if the app should send banner, alert, or notification at all, whether an icon should be badged with unread notifications, and if a sound should play. This should be sounding real familiar to iOS 5 users along about now…
Some apps give you additional settings for notifications. Mail gives you display options for new messages. Safari can pass along certain notifications from certain websites to Notification Center.
Want to silence your notifications for awhile? With Notification Center visible, just scroll down to alert the Show Alerts and Banners slider. Switch it off, and alerts and banners will be suppressed until you turn it back on, or until the next day. Mountain Lion will also automatically disable alerts and banners when you’re showing a presentation in Keynote, or mirroring your display to an extended monitor.
That’s it for Notification Center. With this running on the right side of your screen, you shouldn’t miss an appointment, important e-mail, or app update ever again. Time to think up some new excuses…
Make sure to check out our full Mountain Lion coverage for all of the latest updates, or check our Mountain Lion U category to see all of the latest Mountain Lion features, tips, tricks, and tutorials!


