Today is the big day! Apple is about to release iOS 9, so let’s do a quick run through of updating your iPhone 4S or higher, and iPad 2 or higher, or iPod touch fifth-generation or higher device. Basically, if it ran iOS 8, you’re good to go.
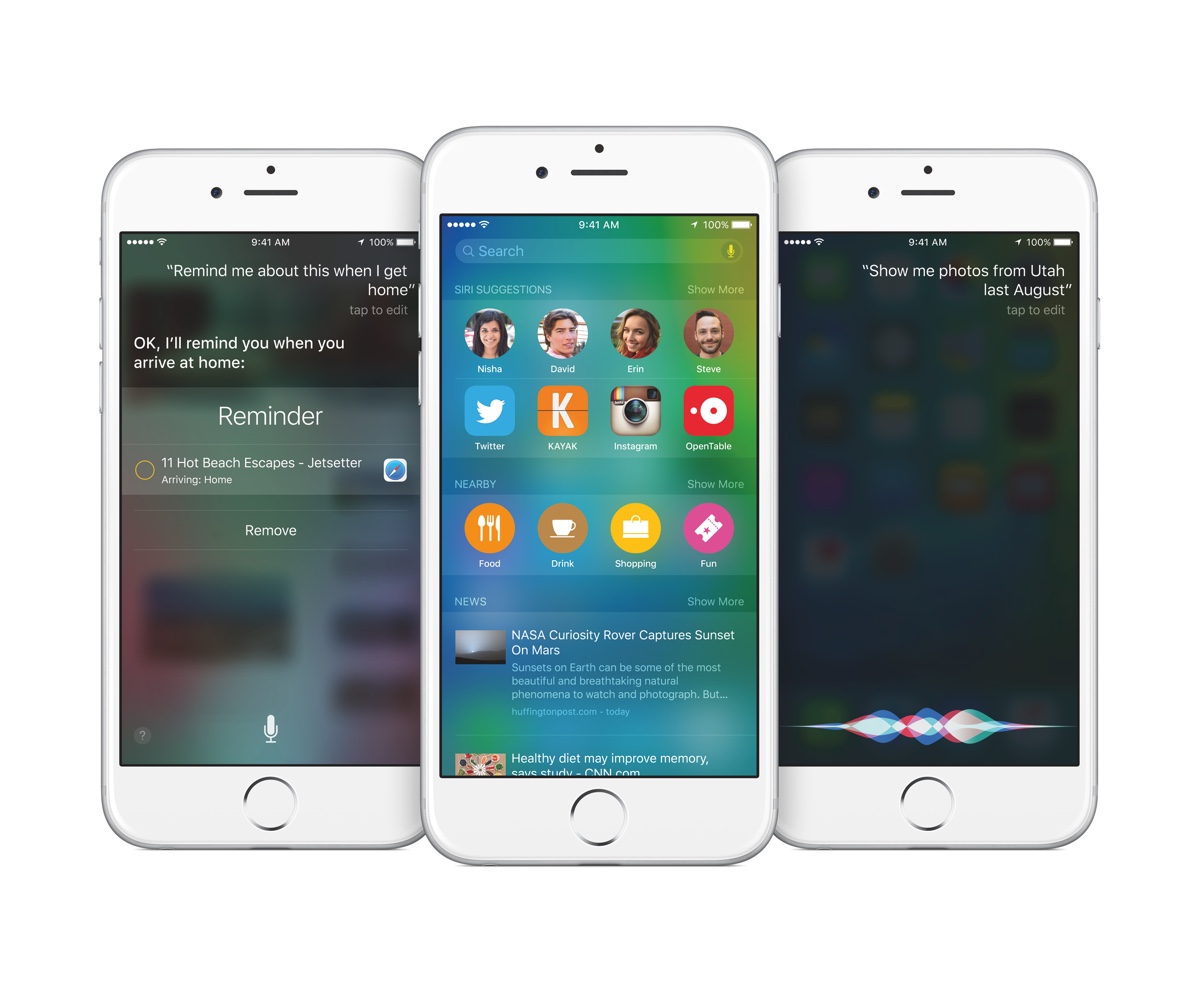
You’re going to like iOS 9, it has some great new features, has a smaller installation footprint, (very important for those 8GB device owners), and is built to run better than iOS 8 did on older devices.
First Things First
We can’t say this strongly enough, BACKUP YOUR DEVICE BEFORE UPDATING TO iOS 9! This will ensure you can restore your apps and settings, along with contacts and such, after updating to iOS 9. It’s also always nice to have a recent backup just in case anything goes wrong with your device down the road. Back it up via iCloud, or through iTunes, it’s your choice.
You might also take this as an opportunity to reclaim space on your device by getting rid of apps you haven’t used in “since ever.” Fresh start, and all that.
Jailbreakers
It’s simple, if you’ve jailbroken your device, and want to keep your jailbreak in place, DON’T UPGRADE TO iOS 9! Wait around awhile, someone will likely jailbreak iOS 9, and then you can think about updating. It’s your call, weigh the new features of iOS against what you have on your jailbroken iOS 8 device, and then decide.
Updating Via OTA
The method many of you will likely use is the Over the Air method (OTA). OTA is fairly simple, as your device prompts you when the new version of iOS is available, and you just have to following the instructions to upgrade. You can also check for the upgrade by going to: “Settings” -> “General” -> “Software Update.”
When the update is available, Tap on “Download and Install.” Then, enter your passcode if prompted. Now, tap on “Agree” a few times. Tap “Install Now.” The upgrade will begin.
Updating Via iTunes
If you’re more comfortable with the iTunes method, just hook your device up to your computer via your USB sync cable, and run iTunes. Click on your device’s icon in the upper left corner of the iTunes window. You’ll likely see a message prompting you to download the update. If not, click on Check for Update in the Summary pane.
Just click the “Download & Update” button, and iTunes will walk you through updating your device to iOS 8.
Simple no?
In Closing
As always, Apple’s servers get hit pretty hard when a new iOS version is released. So, be patient and remember that this isn’t going to be a 10 minute process for most of us. You might even wait until you get home tonight, find a good book to read, and try the update then. Good luck, and have fun!

