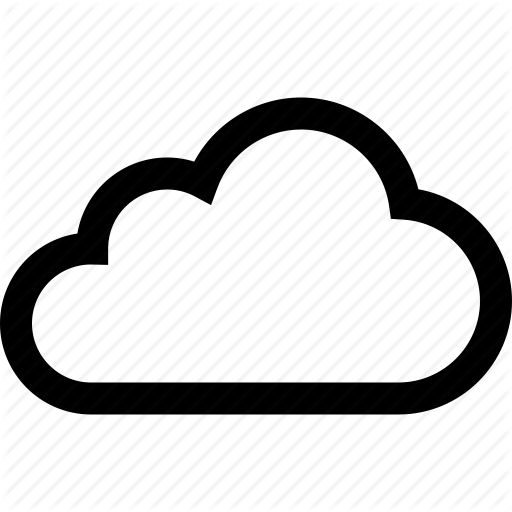In an effort to step up iCloud security a bit, as of June 15, 2017, Apple will require app-specific passwords. This will be required with third-party apps, such as Outlook, that use iCloud credentials to access contacts, mail, and calendar entries.

The app-specific passwords allow third-party services to access your iCloud account with out allowing them to have your actual iCloud login information. This helps ease the fear that a third-party could use your iCloud login information for nefarious purposes.
Luckily, it’s easy to create an app-specific password in iCloud. Here’s how.
How To Create App-Specific Passwords in iCloud
Before creating app-specific passwords, two-factor authentication must be enabled for your Apple ID. As of iOS 10.3 and later, two-factor authentication is automatically setup for new Apple ID accounts. iOS 10.3 also auto-prompts existing accounts to upgrade.
To make an app-specific password, do the following:
1.) Login to the Apple ID website with your iCloud email and password.
2.) About halfway down the page, you’ll see the “Security” section. Click on the “Generate Password” link under the “App-Specific Passwords” section.

3.) Enter a descriptive password name in the popup, so you’ll know which app you used it with.

4.) The website will now display a new app-specific password, which is a string of 16 random characters. Copy this down.

5.) Open the third-party app you generated the password for, and log out. Login again with the same email address, and the new app-specific password you copied in step #4.
6.) Repeat for each iCloud-connected app, as needed.
Note: If you change you primary iCloud password, all app-specific passwords will be automatically revoked, and you’ll need to create new one’s for all of the third-party apps that use them.
You are allowed to have up to 25 app-specific passwords at once. Users can edit or revoke app-specific passwords by going to the Apple ID website, logging in, and clicking “Edit,” and then “View History” to manage app-specific passwords.
For more tips and tricks that can help you make better use of your Mac, iOS device, Apple Watch, or Apple TV, be sure to visit the “How To” section of our website.