Occasionally, while browsing the web on your iOS device you may find an especially informative how to article or other information that you’d like to save to your iOS device. Luckily, it’s easy to save any webpage as a PDF, which can then be marked up, saved, and shared with others.
How To Save a Safari Webpage as a PDF with iOS 11

- Open Safari and load the webpage you want to save as a PDF.
- Tap the Share icon at the bottom of the screen.
- Scroll through your options until you see the “Create PDF” icon. Tap that icon.
- You’ll see the webpage displayed as a PDF file.
- You can tap the “Markup” icon in the upper right-hand corner of the display to activate the markup tools to highlight or mark sections of the PDF, share the PDF via text, email, or AirDrop, save it to the Files app, print it, and more.
- Or, you can tap the “Done” button in the upper left-hand corner of the screen and save the file to your device or cloud storage, or delete it.
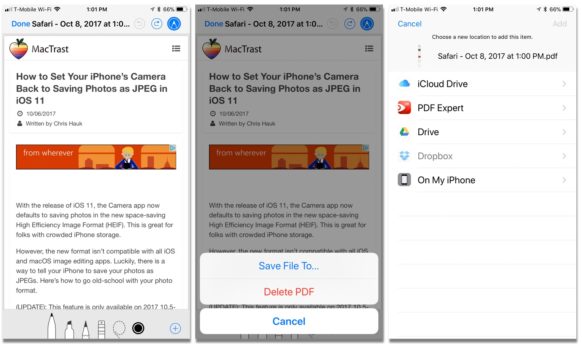
This makes it easy to save any webpage as a PDF file, making it easy to save and share any informative bit of information from your favorite website.
For more tips and tricks that can help you make better use of your Mac, iOS device, Apple Watch, or Apple TV, be sure to visit the “How To” section of our website.

