While most of us simply ignore any phone calls that come in on our iPhone, (I actually have more blocked numbers on my iPhone than I do contacts in my Address Book), some folks actually like answering their phone calls.
However, for one reason or another, you might take a bit too long to answer any calls you do receive. Did you know there’s a way for your iPhone running iOS 11 to automatically answer a phone call?
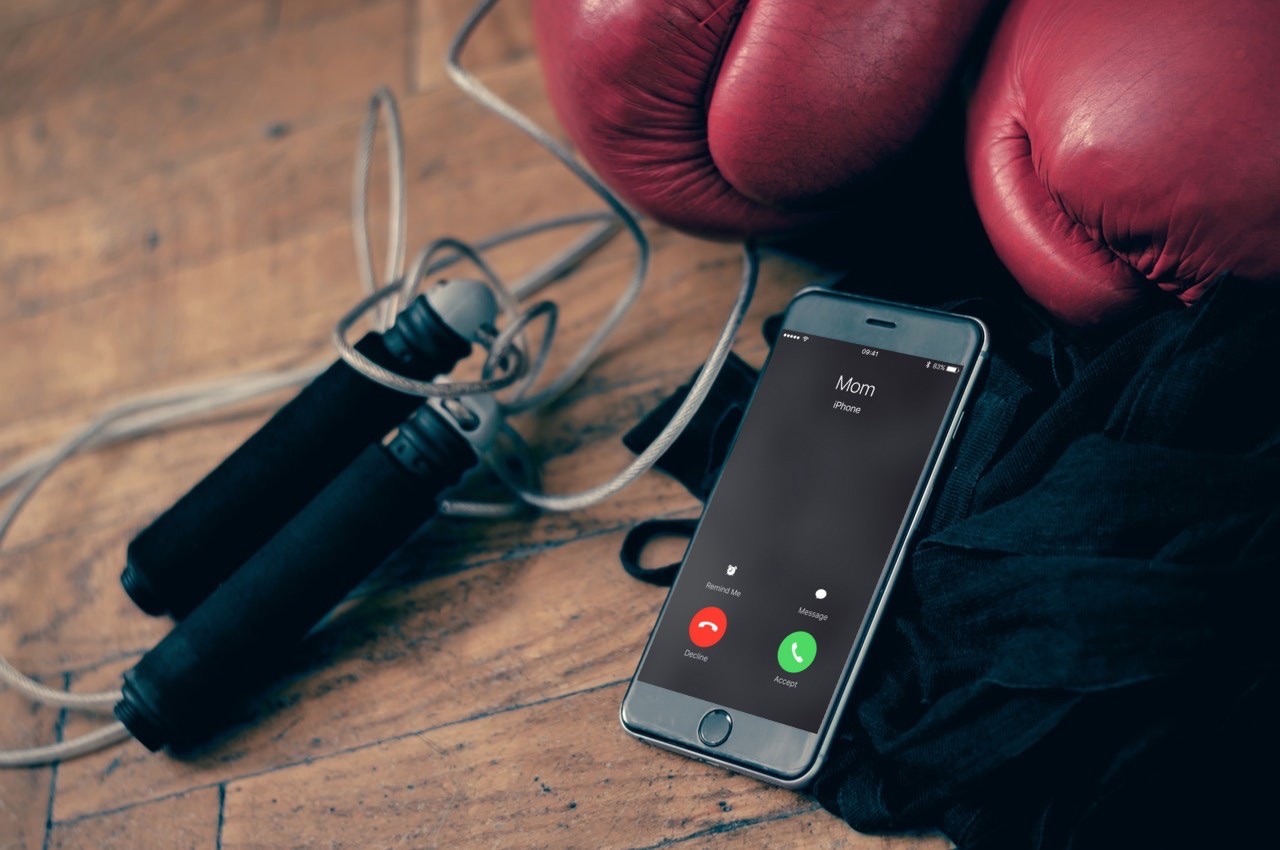
How To Set Your iPhone to Automatically Answer a Call in iOS 11
This is likely most handy if you have your iPhone in your pocket, purse, or if you’re wearing boxing gloves, and you’re listening to music via wired or Bluetooth headphones, or a Bluetooth speaker, since you won’t have to actually pick up the iPhone to begin your discussion.
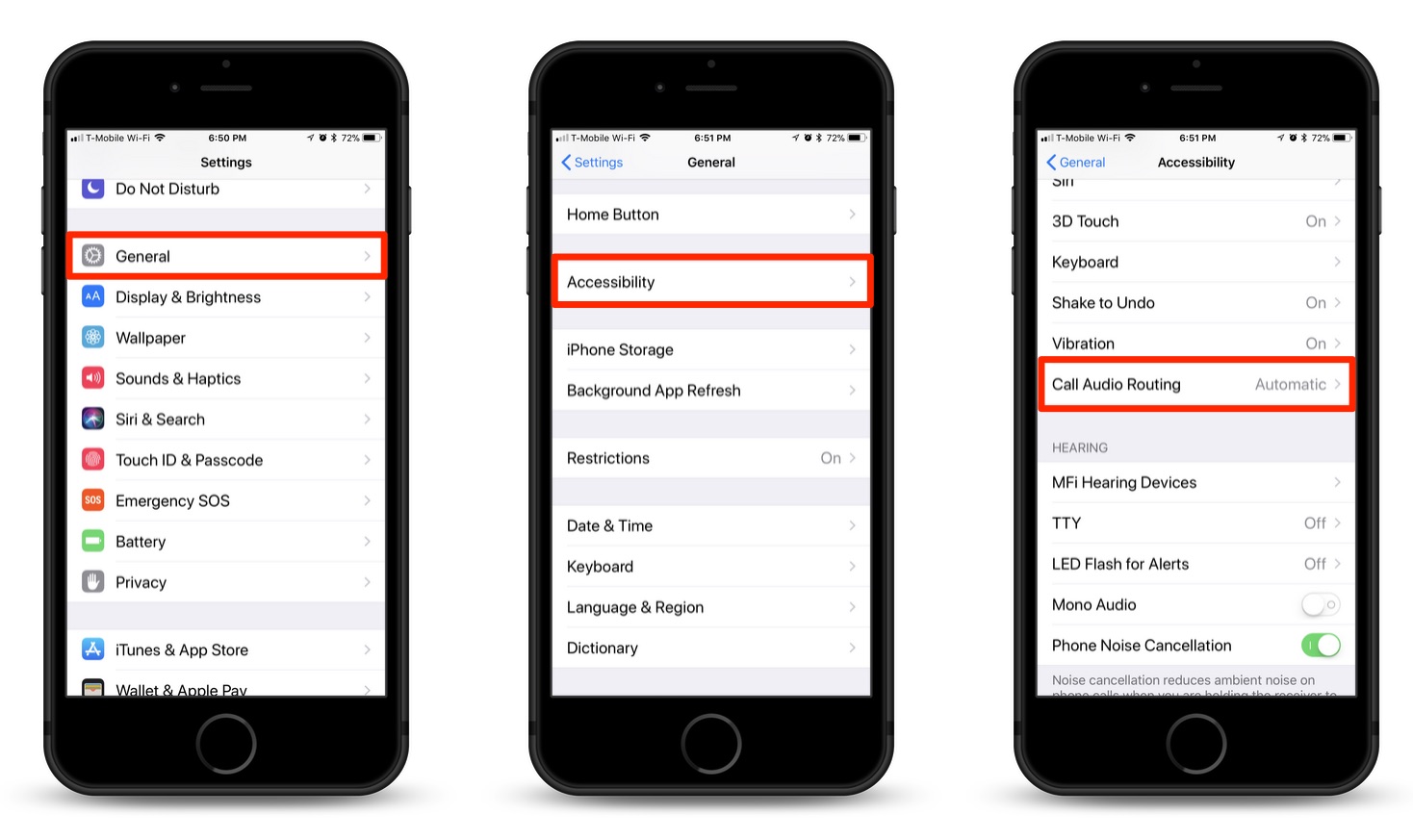
1.) On your iPhone, open the “Settings” app.
2.) Tap “General,” the tap “Accessibility.”
3.) Scroll down in the Accessibility menu until you see “Call Audio Routing.” Tap that.
4.) In the Call Audio Routing menu, tap the “Auto-Answer Calls” menu item.
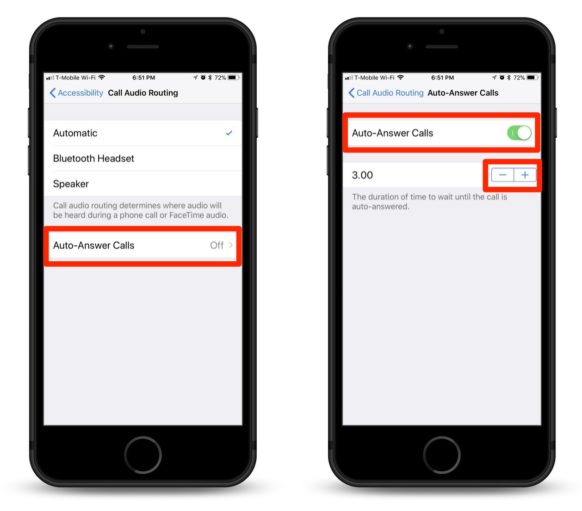
5.) On the Auto-Answer Calls screen, toggle the “Auto Answer Calls” switch to “ON.” (The switch should be green.)
6.) While you’re on this screen, you can also set the duration your iPhone will ring before it automatically answers the call.
For more tips and tricks and helpful how to articles that can help you make better use of your Mac, iOS device, Apple Watch, or Apple TV, be sure to visit the “How To” section of our website.

