If you’re a new Mac user, you may miss seeing the file extensions (like “.pdf,” “*.docx,” “.jpg,” and others), when you’re viewing a directory in a macOS Finder window. (They’re turned off by default in macOS.) Here’s a quick way to turn them on.
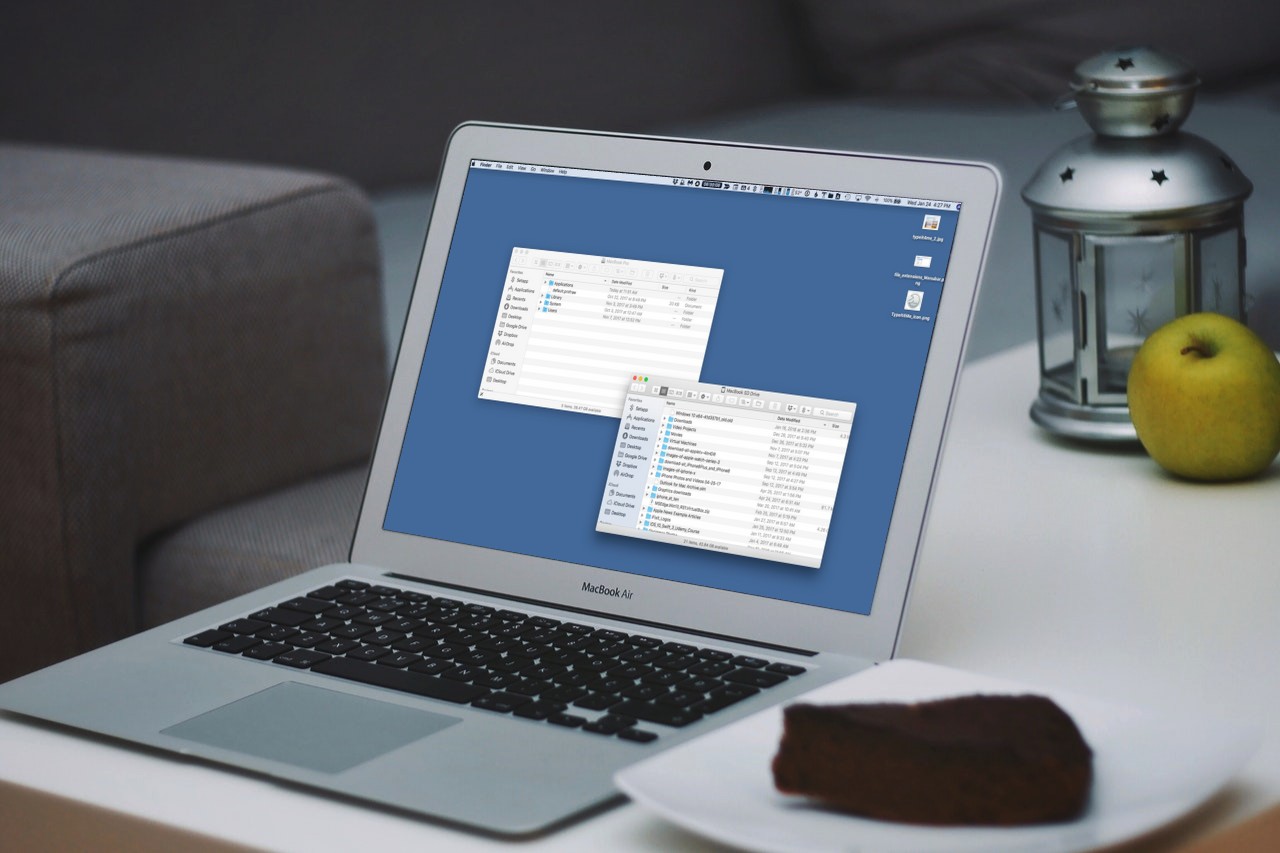
How To Show File Extensions in macOS Finder
1.) Open a new Finder window on your Mac Desktop, or just click in an empty area on your Mac’s Desktop.
2.) In the Menu Bar, which should be Labeled “Finder,” click on “Finder” and then click on “Preferences” in the pull-down menu.
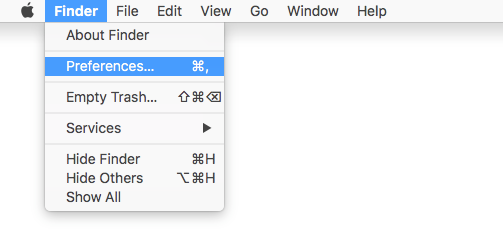
3.) In the Finder Preferences window that appears, click on the “Advanced” tab.
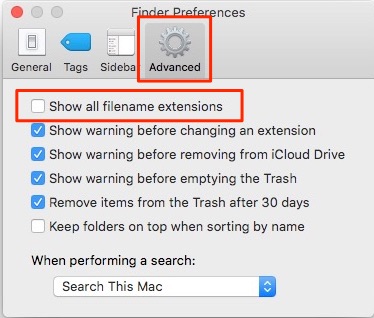
4.) Click the checkbox that says “Show all filename extensions” to select it. (If you decide to hide the file extensions, you can come back here and click the box to unselect it.)
Now, Finder will show the filename extensions for the files when you open a Finder window, making it a bit easier to tell which type of files you’re viewing.
For more tips and tricks on how to make better use of your Mac, iPhone, iPad, iPod touch, Apple Watch, or Apple TV, be sure to visit the “How To” section of our website.

