The iOS App Store received an overhaul with the debut of iOS 11. One new feature of the remodel is autoplay videos that play when you load the information about an app you’re considering. While this is a great feature, it could eat up more data than you’d like when you’re on cellular data.
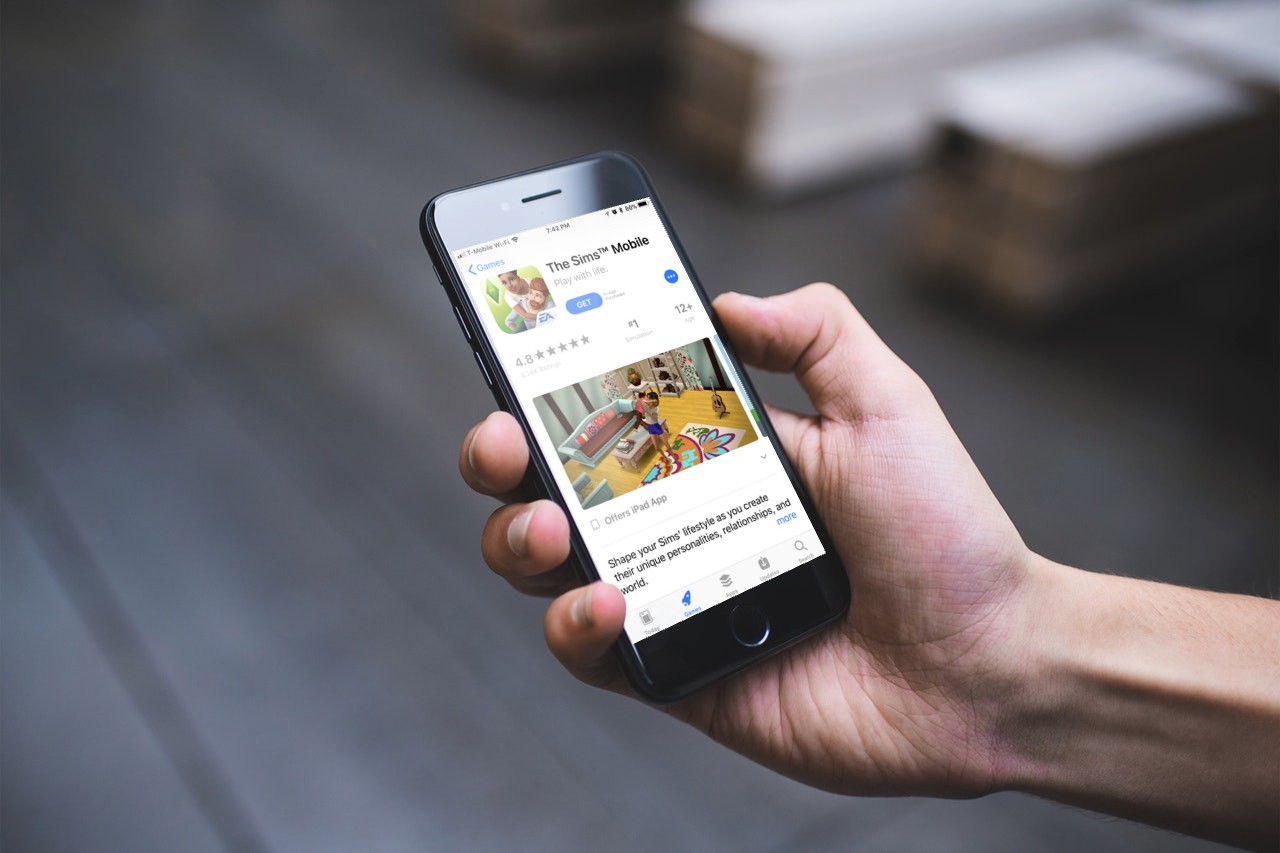
Luckily, you can easily customize what happens when you view app information. With just a few taps, you can tame autoplay to your liking.
How To Control Video Autoplay in the iOS App Store App
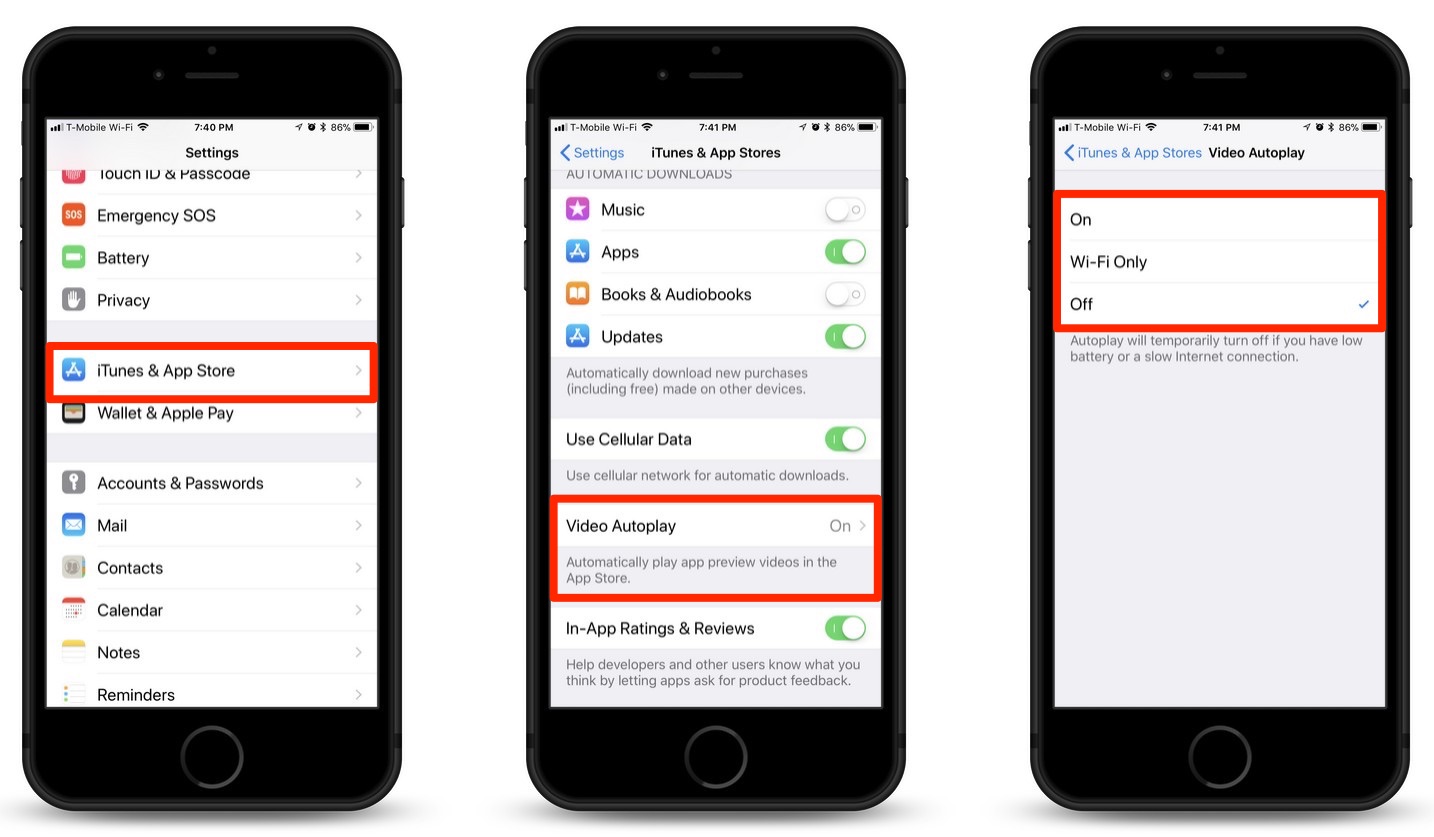
1.) Open the Settings app on your iOS device.
2.) Scroll down the Settings menu until you see the “iTunes & App Store” menu option. Tap that.
3.) In the iTunes & App Store menu, look for the “Video Autoplay” menu option. Tap that.
4.) On the video Autoplay menu, you can select the following options:
- On – This will cause the app demo videos to autoplay as usual.
- Wi-Fi Only – This will allow the videos to autoplay, but only when you’re connected to Wi-Fi.
- Off – This will disable app demo videos from auto playing at all. You can still play the videos by tapping them.
Note: Autoplay will temporarily turn off if your device has a low battery or a slow internet connection.
For more tips and tricks on how to make better use of your Mac, iPhone, iPad, iPod touch, Apple Watch, or Apple TV, be sure to visit the “How To” section of our website.

