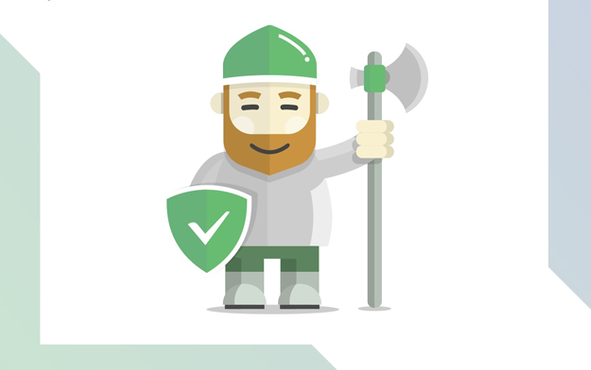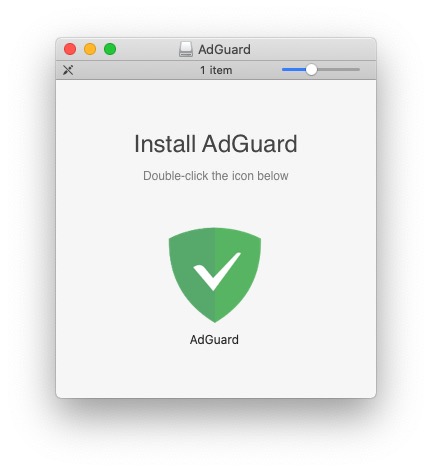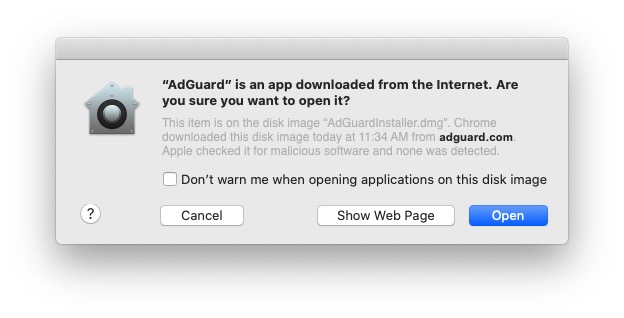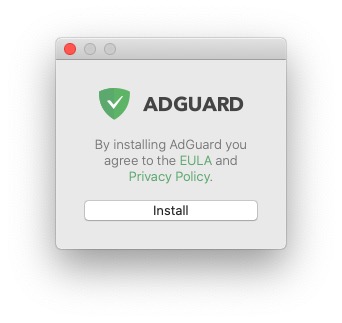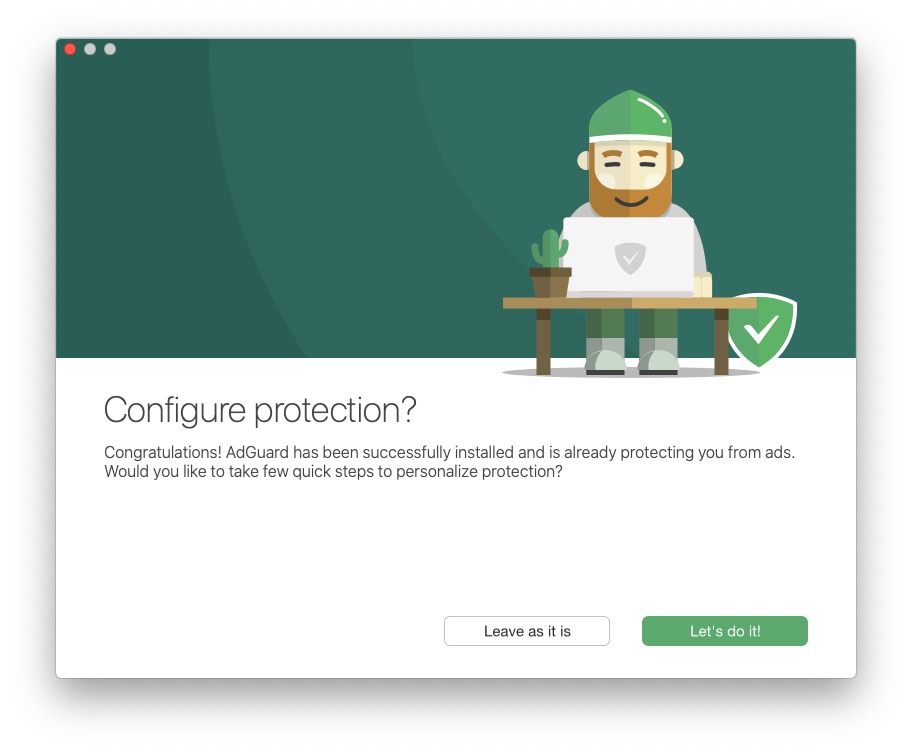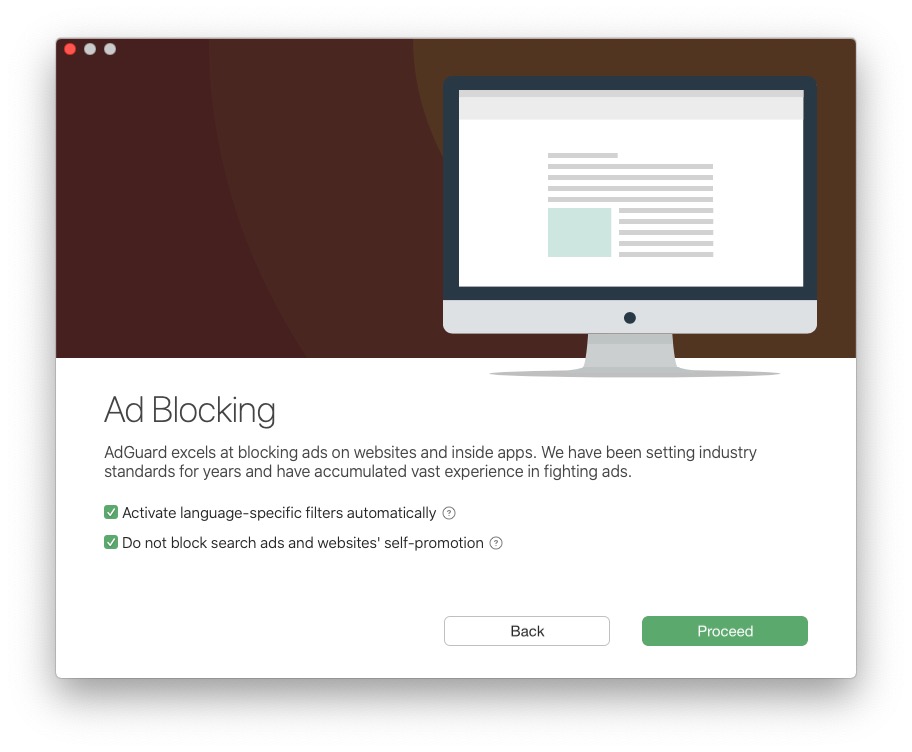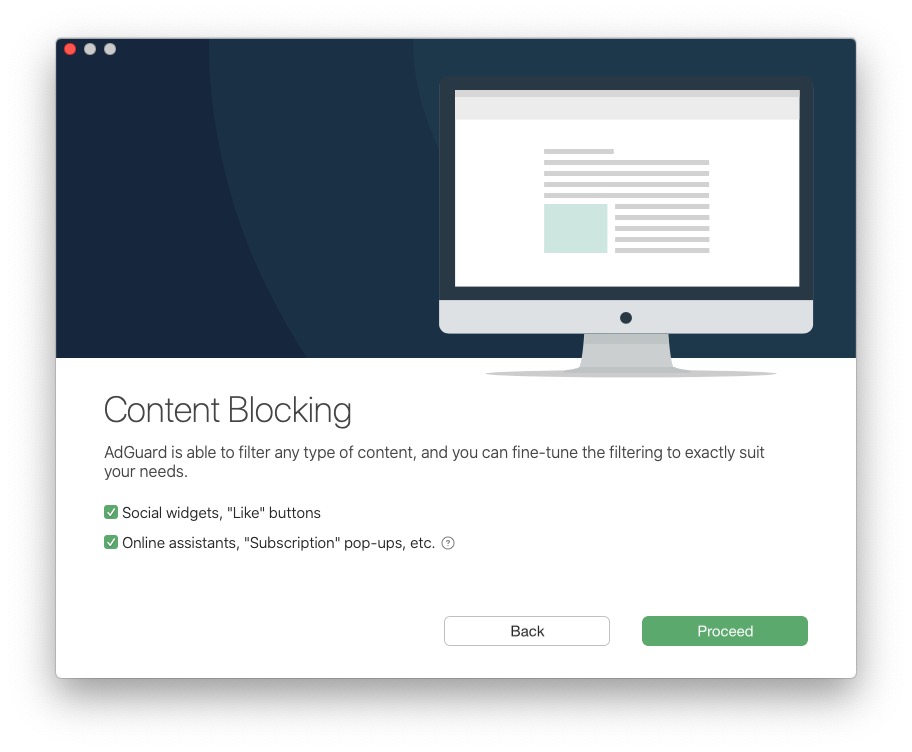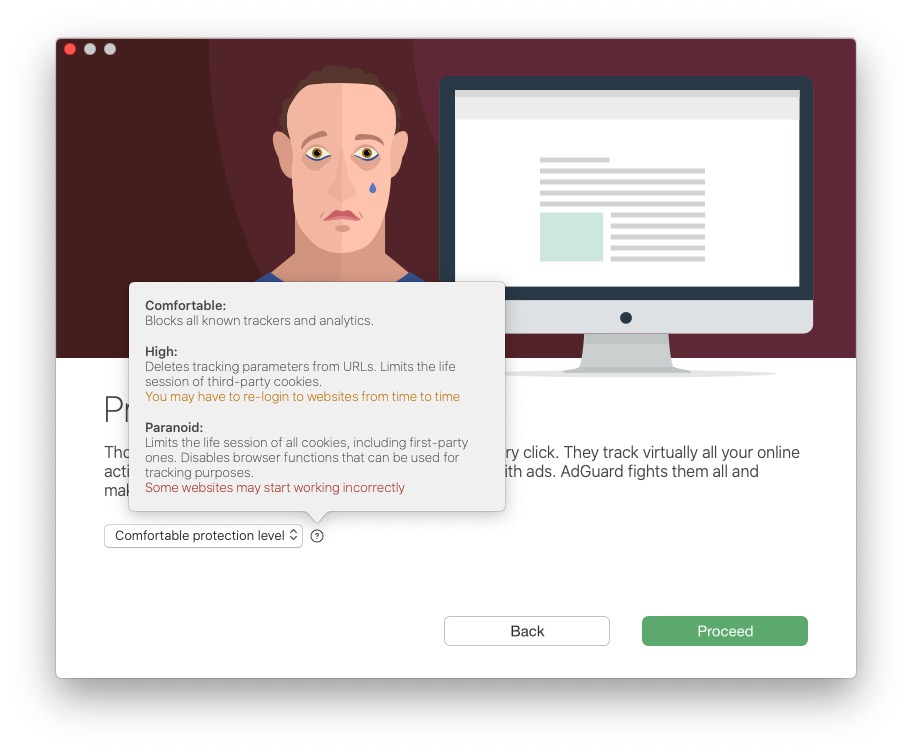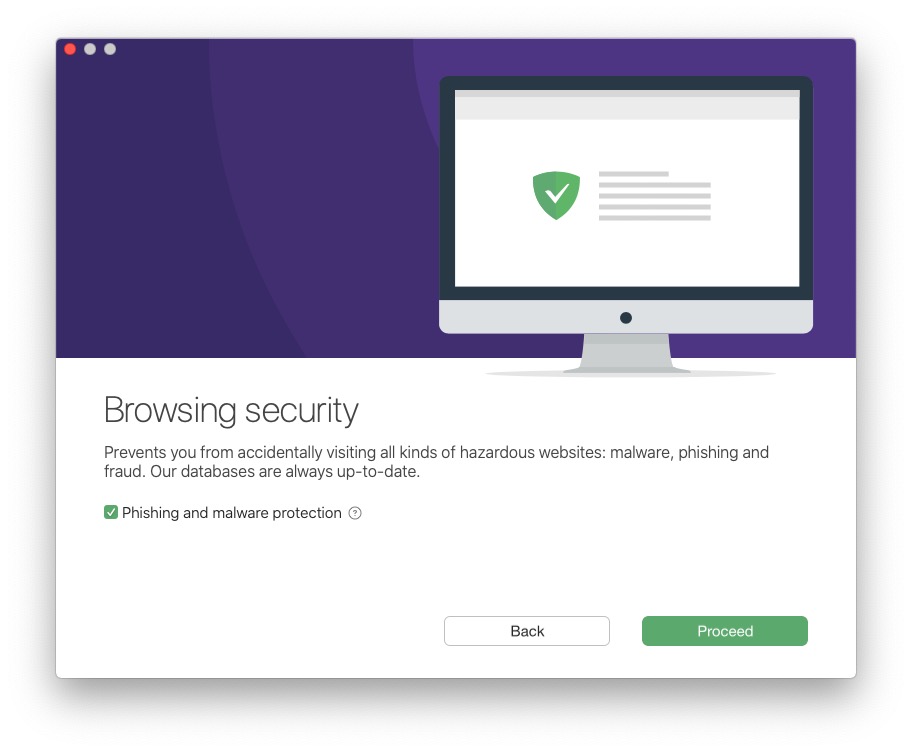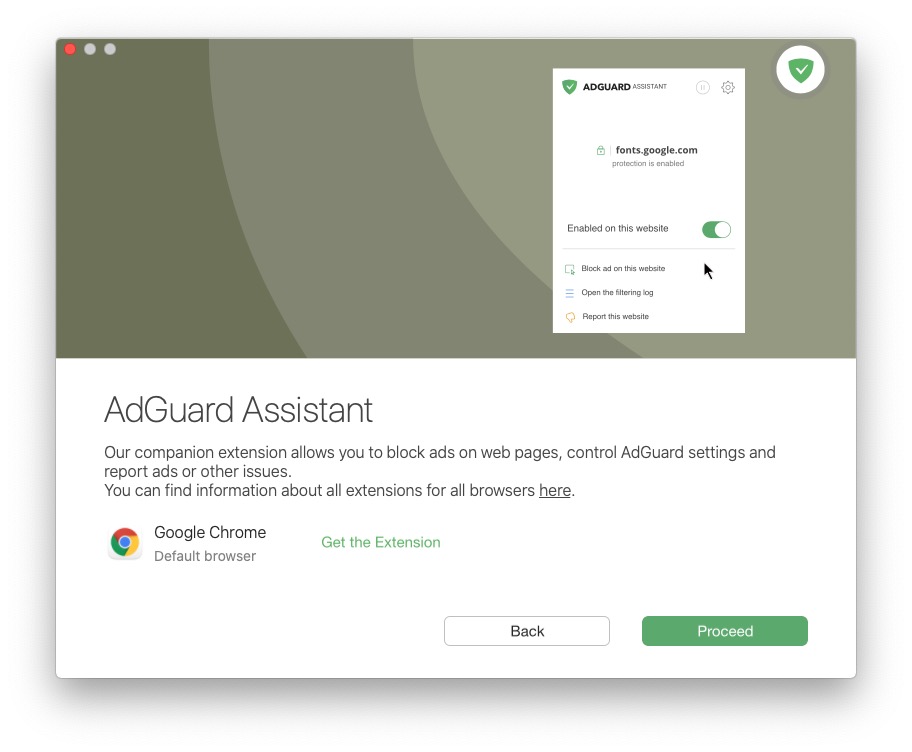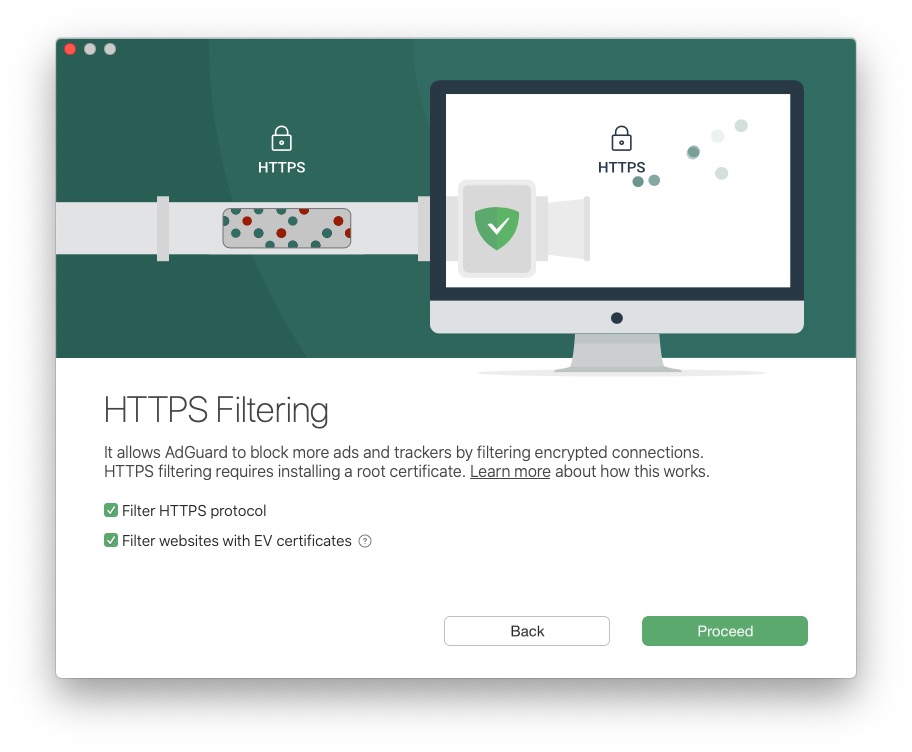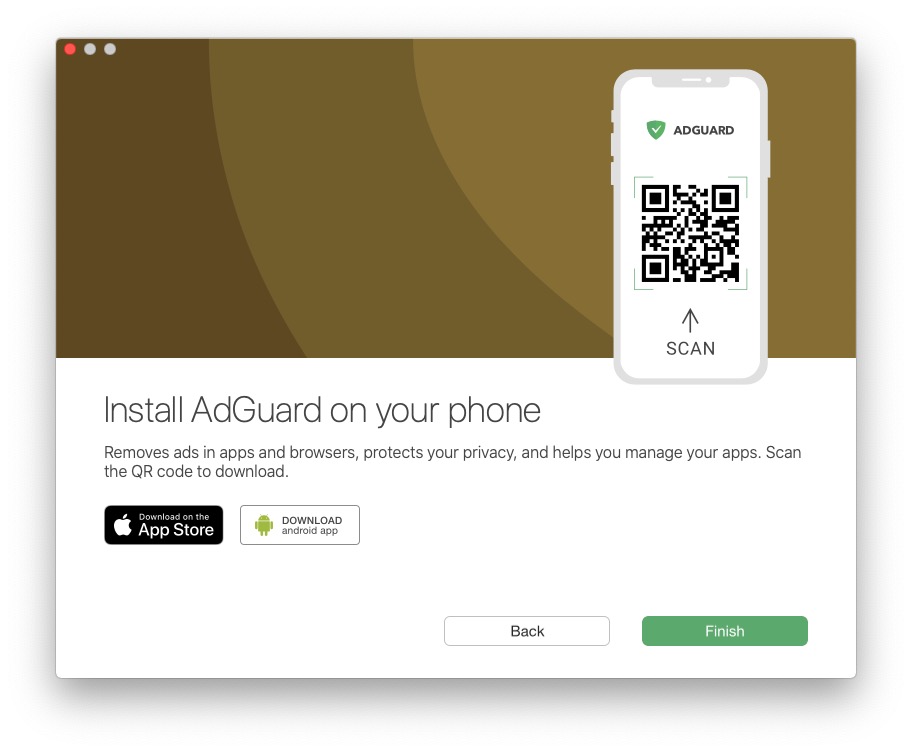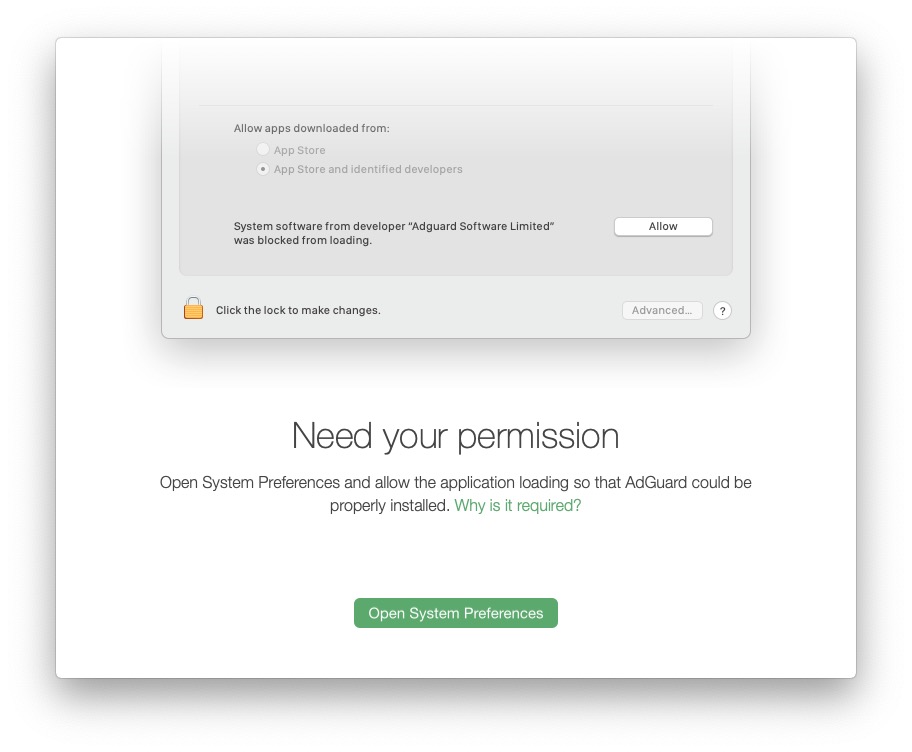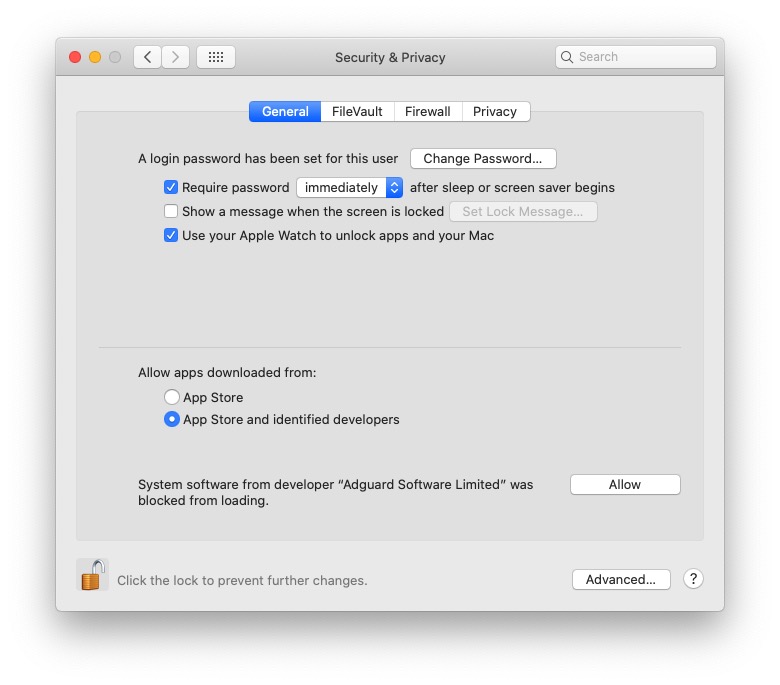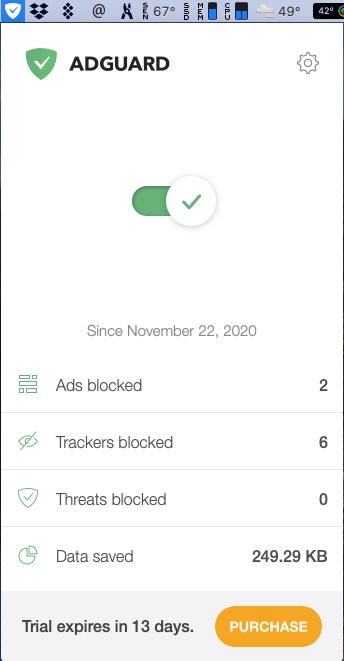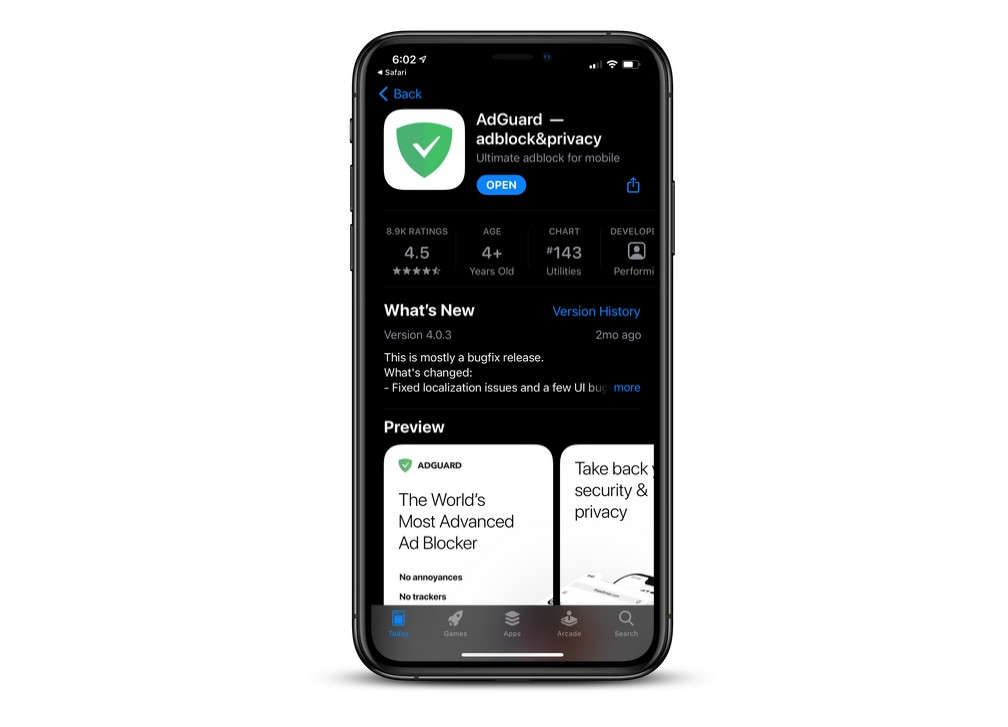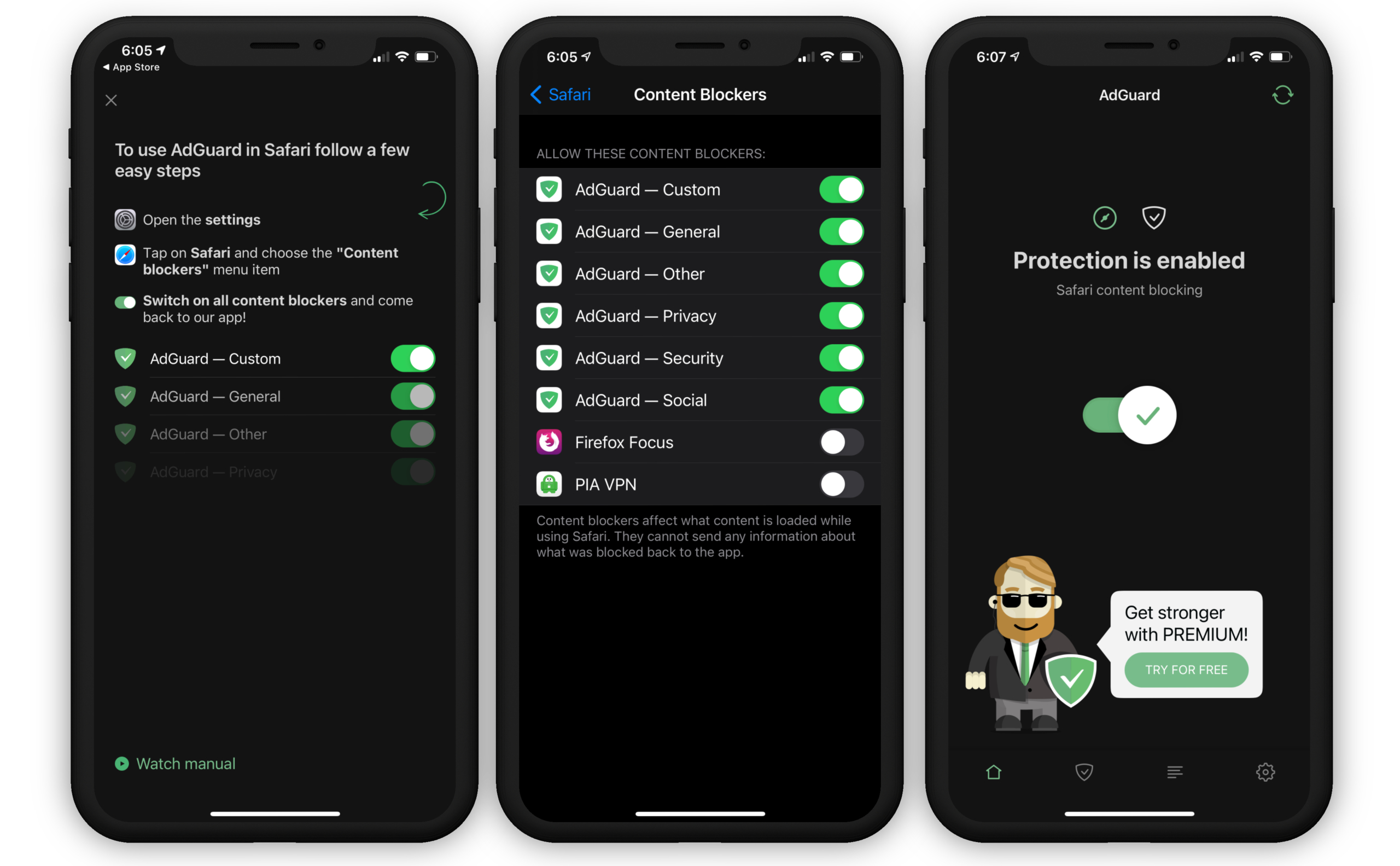The internet is an ad-filled place to be. This is especially true in today’s COVID-19 world, as websites attempt to reclaim some of the site revenue they’ve lost to the pandemic.
Luckily, there are ways to avoid having your webpages cluttered with enough ads to resemble a 1960s highway landscape. (Trust me, billboards were more prolific in the 60s than they are today.)
Ad blockers have become a popular way for users to avoid a cluttered web page, and these apps have evolved into utilities that not only block ads, but also block online tracking and help preserve your online privacy. By blocking ads, including those obtrusive pop-up ads, ad blockers even help reduce the amount of bandwidth you use, by preventing graphic- and video-heavy ads from loading.
AdGuard – which is available for the macOS and Windows desktop platforms, as well as the iOS and Android mobile platforms – offers not only efficient ad-blocking but also a privacy protection module, and a parental control tool in one app.
I’ve been using AdGuard for the last few weeks, and I must say that the application works as advertised. It does an excellent job of blocking ads, and as far as I can tell, the tracker blocking also worked well when it was activated.
Installing AdGuard on The Mac
AdGuard is currently available in the MacTrast Deals Store. It is available in two versions, a Personal License that protects 3 devices, desktop and mobile, or a Family License that protects up to 9 devices, desktop and mobile. Both licenses are lifetime licenses.
To install AdGuard for the Mac, visit the AdGuard website’s download page. The page will automatically recognize that you’re running macOS and will offer a download link to click. Once you’ve downloaded the AdGuard disk image, visit the Downloads folder or wherever you save downloads to and double-click the file to open the installer.
Double-click the icon (shown above) to begin the installation process. You may be prompted to confirm you want to open the app since it was downloaded from the internet. If so, click “Open.”
The AdGuard installation app will run, click the “Install” button to begin the installation process.
You’ll see the usual progress bar activity as the app installs. You’ll also likely be prompted to allow AdGuard to send you notifications. It’s up to you whether or not you allow it.
Once the installation completes, you’ll see the AdGuard initial setup screen, as seen below. Click “Let’s Do It!” to begin the setup.:
First, you’ll configure ad blocking. Here, you can designate whether AdGuard will block search ads or ads websites post for their own self-promotion. You can also activate the app’s language-specific filters.
On the next screen, you’ll decide whether or not to filter certain content, including Social Widgets (for example, the Facebook “Like” buttons that seem to be everywhere these days), and whether to block “subscription” pop-up ads and the like. When I installed, I basically blocked everything, and then fine-tuned my settings as I learned how the app worked.
On the next screen, you can set your protection level.
“Comfortable” blocks all known tracker and analytics.
“High” will delete tracking parameters from URLs you click on, and limit the lifespan of third-party cookies. (This may lead to your needing to re-login to website more often than usual, so keep that in mind.)
“Paranoid” limits the life of all cookies, even first-party cookies used by the websites you visit. This also disables browser functions that can be used to track you on the web. The drawback here is that some websites may begin not working properly.
On the next screen, you’ll decide whether to enable browsing security that provides malware and phishing protection by preventing you from visiting hazardous websites.
On the next screen, you’ll be able to download a Chrome extension that is called AdGuard Assistant. This extension allows you to block ads on web pages, control AdGuard settings, as well as report ads and other issues.
On the next page, you can enable HTTPS Filtering, which allows AdGuard to block more ads and trackers by filtering encrypted connections.
Last but not least, you can install AdGuard on your iOS or Android device, by using your device’s camera to scan a handy QR Code.
Once you have completed all of this, you’ll be informed that you need to make a change to your System preferences to allow the application to load so that AdGuard can be properly installed. Click the “Open System Preferences” button to open your Mac’s System preferences window.
In the Security & Privacy section of System preferences, click the “Allow” button to allow the app to load properly. You’ll only need to do this once.
Once the app has been installed, you can click the AdGuard icon in your Mac’s Desktop menu bar and view how many ads, trackers, and threats have been blocked, as well as how much data the app has saved you by blocking ads and pop-ups. You’ll have a 14 day free trial to try out AdGuard. When you buy a license, you can return here, click the “gear” in the AdGuard app and activate your license.
Installing AdGuard on Your iPhone
To install the AdGuard app on your iPhone, you’ll have either scanned the QR code I showed you above or visited the App Store on your iPhone and searched for “AdGuard” in the App Store. Make sure to tap on “AdGuard – adblock&privacy,” as shown in the screenshot below. Install the app from here.
Once the app is installed on your device, open it. You’ll be prompted to visit your iPhone’s “Settings” app. There, you’ll tap “Safari,” “Content Blockers,” and toggle on every AdGuard switch listed on the Content Blockers screen. Then, go back to the AdGuard app and enable Protection in the app. Once you’ve set everything up, you can adjust the settings in the AdGuard app to customize your protection.
In Closing
As I mentioned above, I’ve been using AdGuard for a while now and I have found it to be an easy-to-use, yet powerful way to cut down on all of the ads I am required to encounter during my online day.
I will note that you will likely encounter websites along the way that will detect that you are using an ad blocker and may either ask you to turn it off or require that you turn it off before accessing their content. You may also be presented with an option to subscribe to the site to get rid of ads. If it’s one of your favorite sites that you visit on a regular basis, you might consider whitelisting the site to allow ads or throwing a few bucks their way to support them.
But for now, enjoy your new ad-free browsing existence!
How To Get AdGuard
To purchase AdGuard Personal, visit here.
To purchase AdGuard Family, visit here.