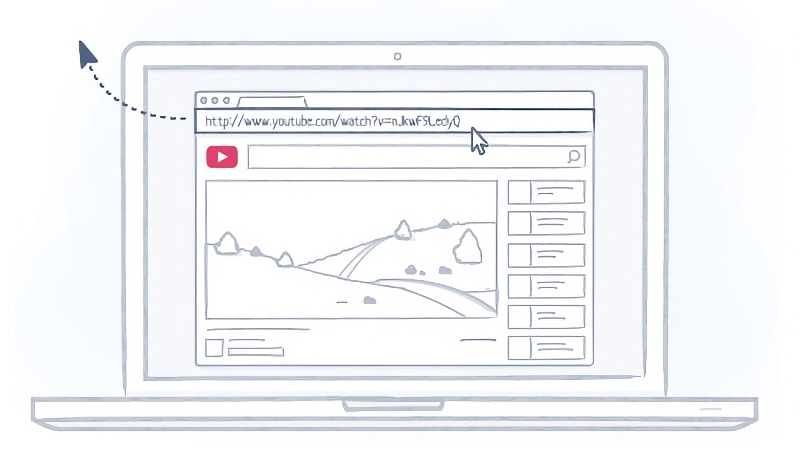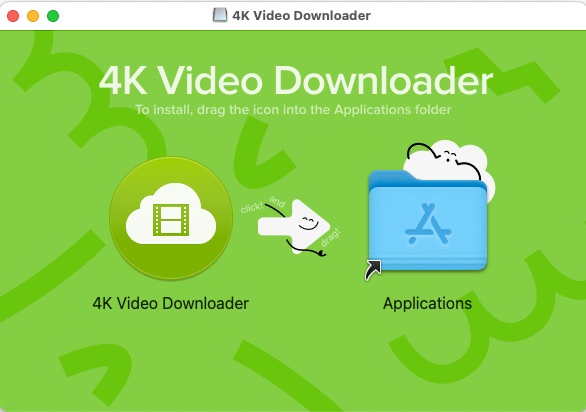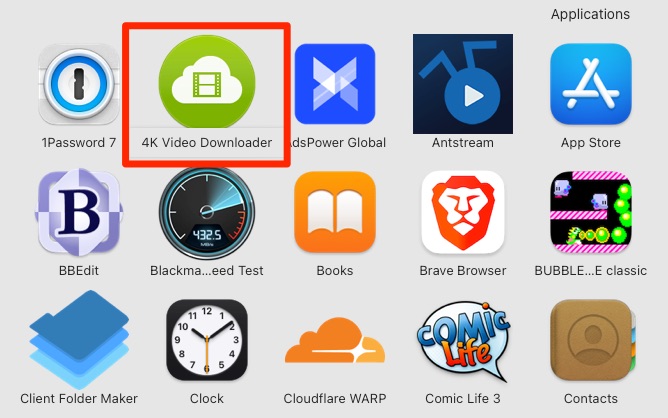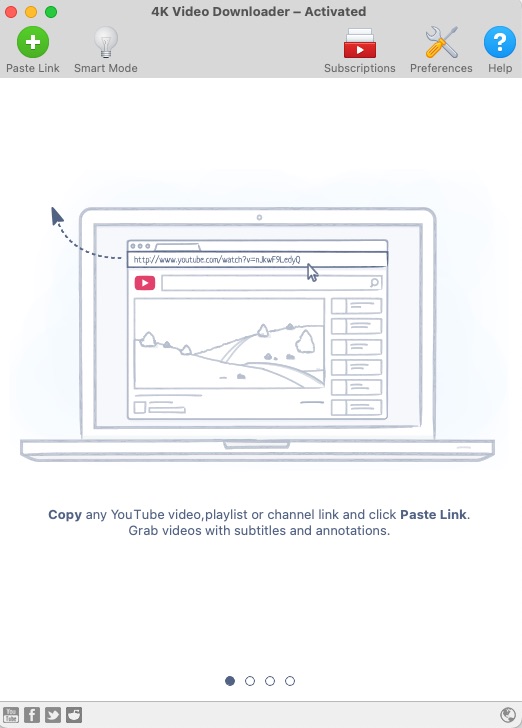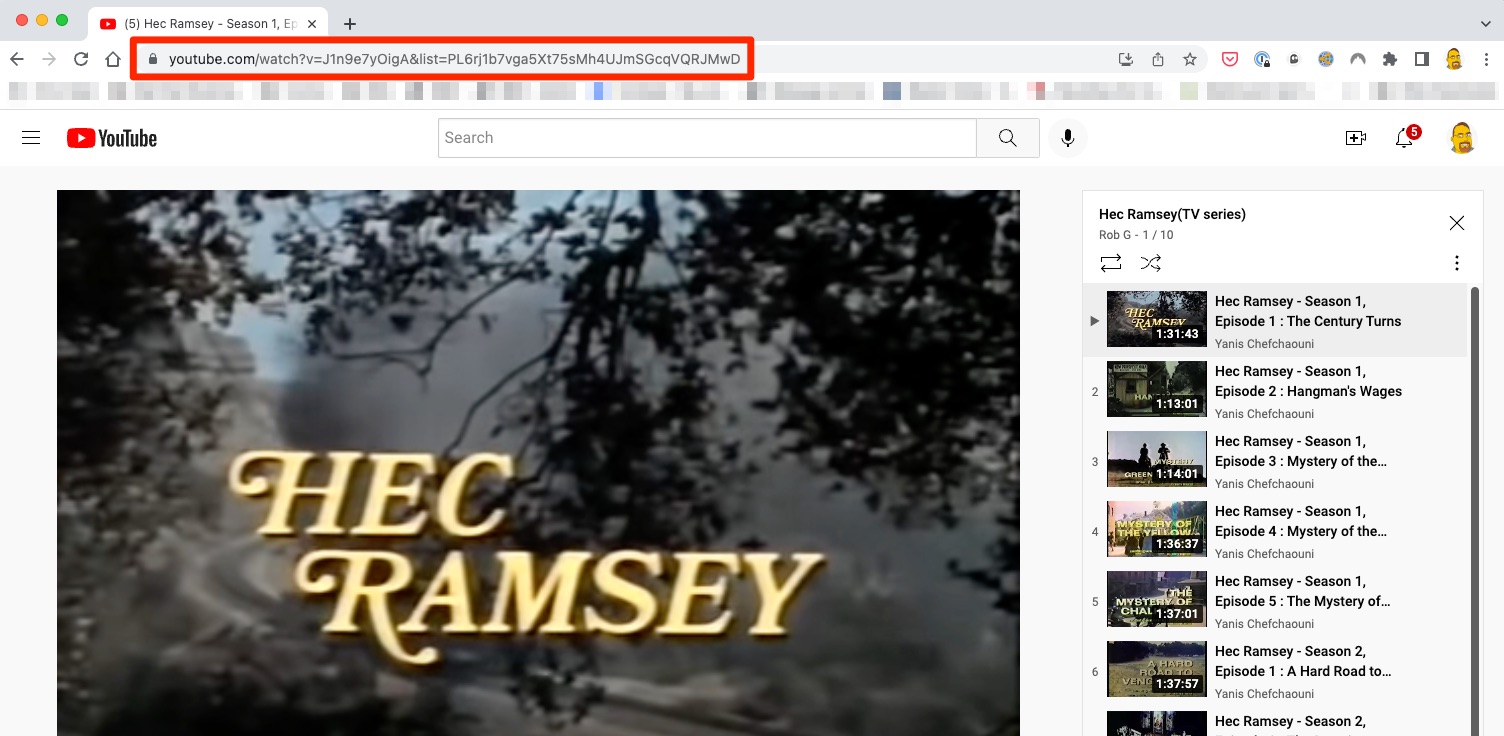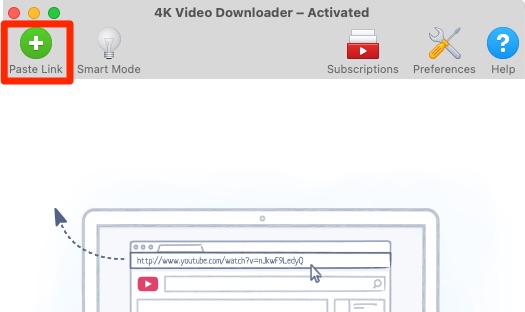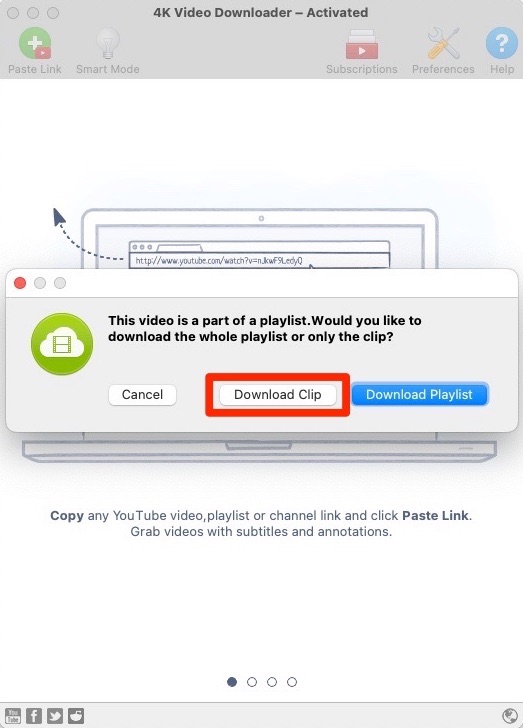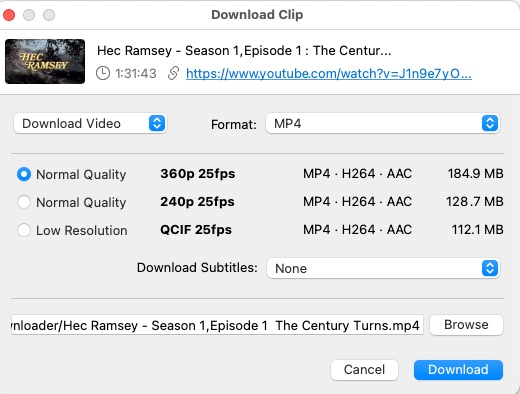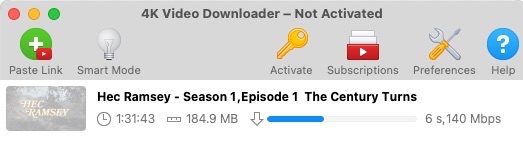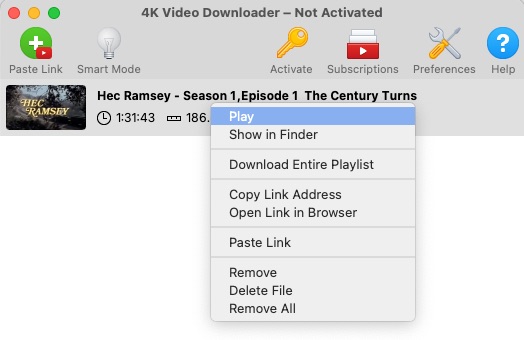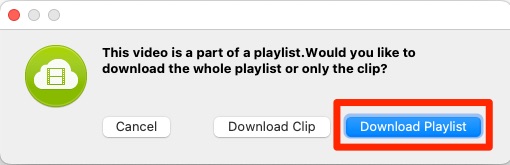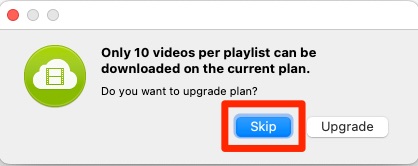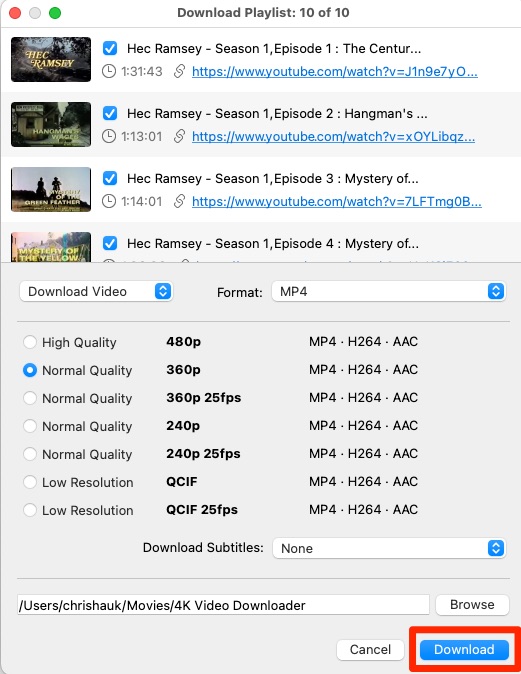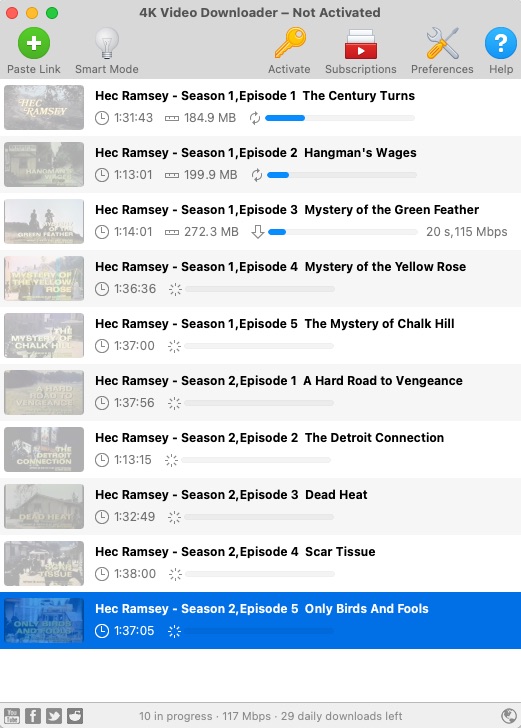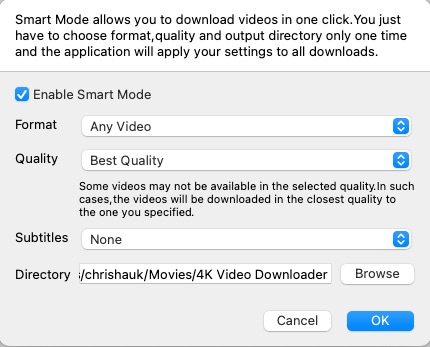If you’re like me, you enjoy watching videos from YouTube, Vimeo, DailyMotion, Instagram, and others. And don’t get me started about the hours I’ve spent watching my favorite Twitch streamers. However, there are plenty of situations when I’m unable to stream videos, due to a slow internet connection or a lack of a connection. Luckily, I’ve found a great tool I can use to download videos from the internet for viewing at a later time.
4K Video Downloader allows me to quickly download videos from popular video sites, save them to my Mac, and watch them at my convenience, even when I don’t have an internet connection. The app is easy to use and even includes a free version that allows downloading up to 30 videos per day.
In this article, I’ll show you how easy it is to install and use 4K Video Downloader and download videos for free. I’ll show you step-by-step how to grab videos from your favorite online streamers and enjoy them whenever you’d like and wherever you’d like.
Installation
- First of all, you’ll need to visit the 4K Video Downloader site and download the app. It is a completely free download, No credit card is required.
- Once the download is finished (it’s a small download, so if you have a fast connection, it downloads almost instantly), double-click the downloaded file to open it.
- Once the installation window opens, click, drag-and-drop the 4K Video Downloader icon into the Applications folder. (Pro tip: Don’t worry about finding your Application folder, just drag the app icon directly to the right and drop it on the Applications folder icon in the install window.) The app installs in just a few seconds. That’s all you need to do, you are ready to start using the app.
Using 4K Video Downloader
To start using 4K Video Downloader, open your Mac’s application folder and click on the 4K Video Downloader icon.
The app will quickly open. Now, if you want to use 4K Video Downloader to download up to 30 downloads a day, you’re ready to go. There is no trial period to deal with, the free features will be available forever. If you want to take advantage of the app’s other great features, you’ll need to pay for an expanded license. More about that later. (In this how-to article, we’ll be sticking to the app’s free features.)
Downloading a Single Video
Okay, we’re ready to start downloading one of your favorite videos. In this how-to, we’ll be downloading videos from YouTube. Don’t worry if your favorite videos are on a different site, the process is the same for any of them.
In your browser, go to the website where the video you want to download is located. In the screenshot below, I’ve gone to YouTube to download an episode of one of my favorite classic TV westerns, Hec Ramsey. I’ve highlighted the URL for the video. This is the address you can copy and paste into 4K Video Downloader.
Once you’ve copied the video URL (Highlight the URL in the address bar and press the ⌘+ C key combo), go to the 4K Video Downloader app and click the “Paste Link” icon.
The app will detect the video URL that is stored in your Mac’s clipboard. You’ll then see a prompt asking if you’d like to download the clip. (If the video is part of a playlist, you’ll also be offered the opportunity to download the entire playlist. More about that later.)
Click the “Download Clip” button. Once the app has parsed the video URL, an array of options will appear, allowing you to select the video download format, the quality of the video, whether or not to download the video’s subtitles, the location of the downloaded file, and more. Click on the “Download” button to start the video download.
The download window will appear, where you can monitor the download. The download should quickly complete, depending on the size of the video file and your connection speed.
Now, you can double-click the video, and it will load and play in your default Mac video player. You can also right-click the video and you’ll be presented with multiple options, allowing you to play the video, show its location in Mac Finder, download the entire playlist the video belongs to, and more.
Downloading a Video Playlist
4K Video Downloader can also download a video playlist (up to 10 videos when using the free version, unlimited in the paid versions).
To download a playlist, copy the first video’s URL and paste it into the 4K Video Downloader, just as you did when downloading a single video, as shown above.
You’ll see the video download prompt, but this time around, you’ll click the “Download Playlist” button.
You’ll then be reminded that only 10 videos per playlist can be downloaded on the free plan. Click the “Skip” button if you’re not ready to buy the paid version.
You’ll then be shown the playlist options screen, calling you to select the videos’ download format, the quality of the videos, whether or not to download the videos’ subtitles, the location of the downloaded files, and more. Click on the “Download” button to start the video playlist download.
The video playlist will begin to download.
As with a single video download, once the video playlist has finished downloading you can double-click a video, and it will load and play in your default Mac video player. You can also right-click a video and you’ll be presented with multiple options, allowing you to play the video, show its location in Mac Finder, and more.
Using “Smart Mode”
4K Video Downloader also offers a step-saving “Smart Mode” which allows you to apply video format, video quality, captions settings, and download directory options to all of your downloads, allowing you to download videos with a single click.
Other Compatible Video Services
While this how-to article has concentrated on downloading videos from YouTube, 4K Video Downloader can also download videos from numerous other video sites, including:
In Closing
As you can see, 4K Video Downloader is free and easy to use, making it easy-peasy to download your favorite online videos. While the free version may prove to be all that you need, you can also upgrade the app for a nominal fee to expand its downloading abilities.
The app is also available in three paid versions, which add additional tiers of features. The top pro version allows you to download an unlimited number of videos and playlists each day, perform up to 7 simultaneous downloads, download private YouTube content, set in-app YouTube subscriptions, and much more. For more information, follow this link to download videos for free.