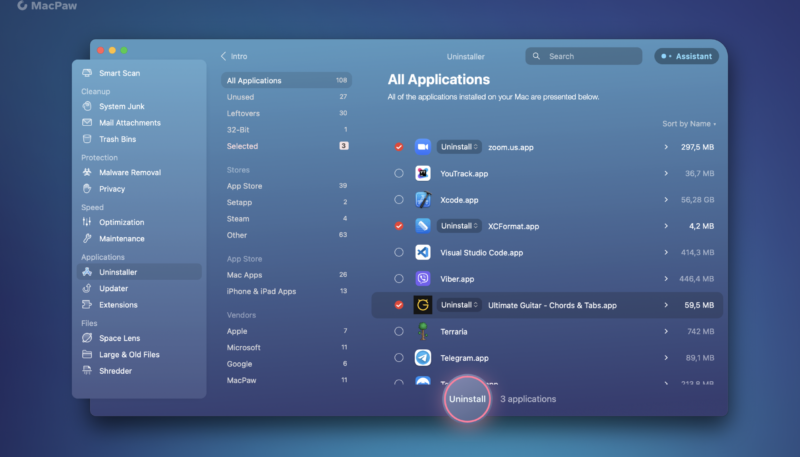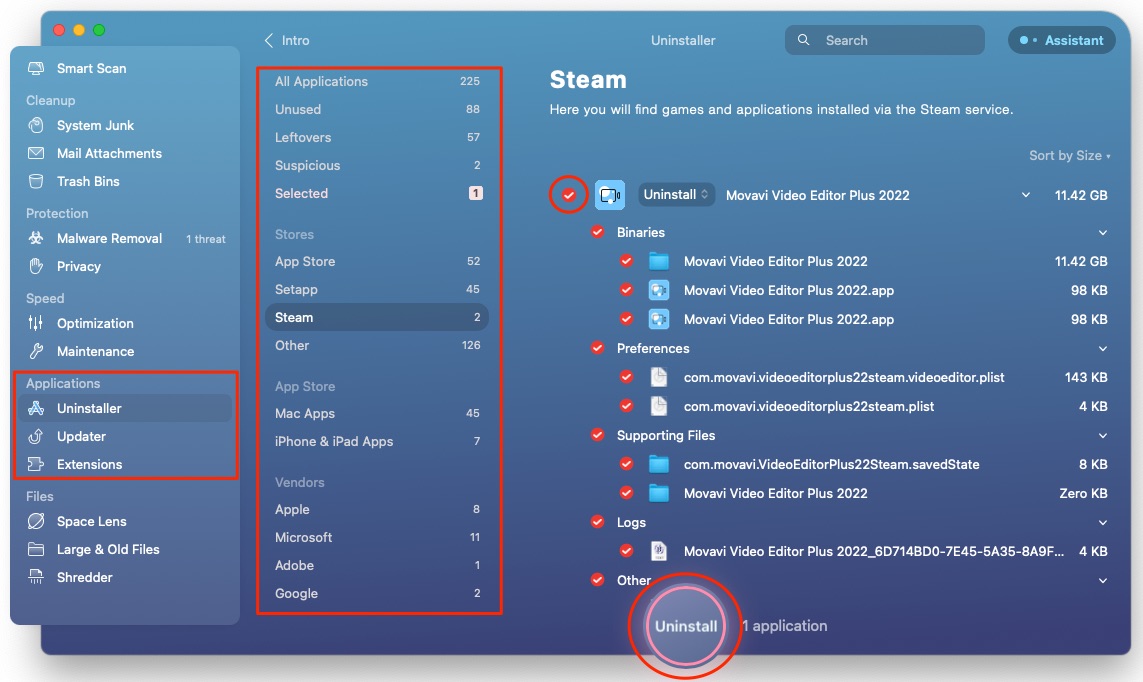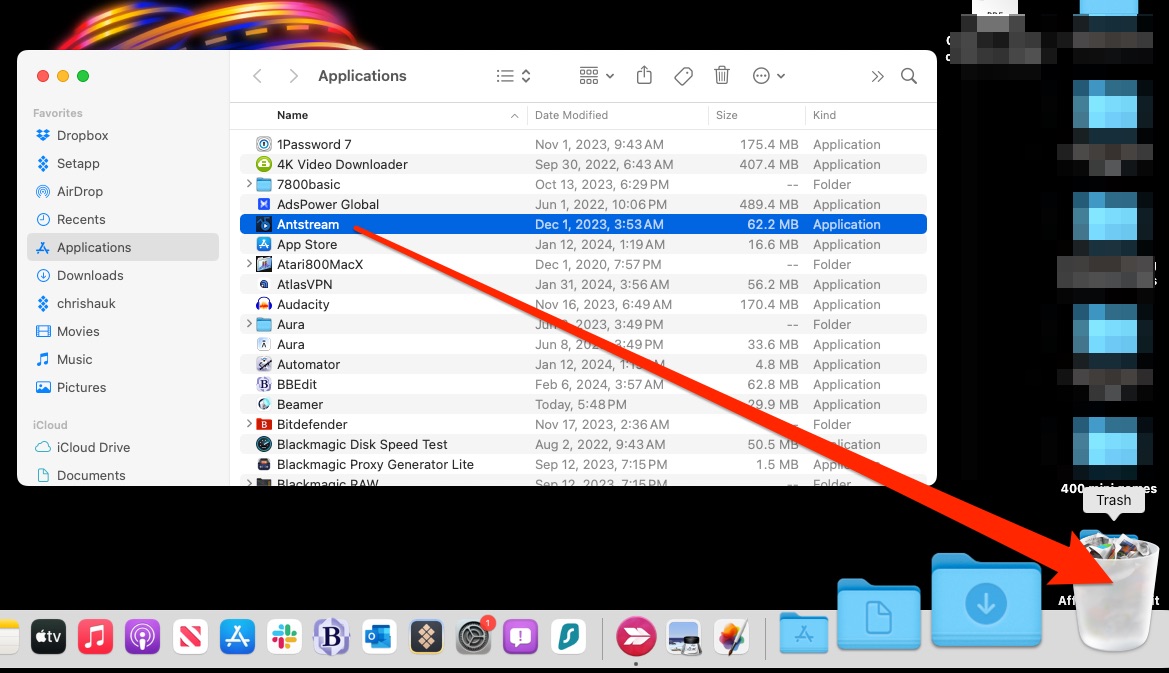Apple’s macOS is designed to make it easy to both install and uninstall applications. Unfortunately, depending on the application, it can be tough to fully delete an application and its files, as some apps hide cache and configuration files, making it easy to leave disk space-consuming files behind when you manually delete an app.
Files that are left behind not only take up space, they can also cause your Mac to run slower. So, what can you do to make sure everything related to the app goes into the trashcan and that nothing is left behind to clog up your Mac’s hard drive? Can you manually do it easily or should you use a utility like CleanMyMac X?
Table of Contents
- How to Fully Uninstall an App on macOS
- Option 1: Use Launchpad to Uninstall Apps on macOS
- Option 2: Use CleanMyMac X Uninstaller
- Drag the Application’s Icon to the Trash
- Use the Application’s Dedicated Uninstaller
- What’s the Best Way to Uninstall Apps From Your Mac?
How to Fully Uninstall an App on macOS
In this article, I’ll discuss several ways to delete an application. I’ll provide a look at four different ways to delete an application, some easier and more efficient than others.
We’ll take a look at the following ways to delete an app from macOS:
- Use Launchpad – This is an easy way to delete an application, but it only works for apps that were installed via the Mac App Store.
- Use CleanMy Mac X Uninstaller – This option is arguably the simplest and most efficient way to delete almost any app on your Mac.
- Drag the Application’s Icon to the Trash – This simply involves dragging and dropping the app’s icons into the Trash can, although this can leave files behind.
- Use the Application’s Dedicated Uninstaller – This is an excellent way to uninstall an application from your Mac. Unfortunately, not all applications provide an uninstaller, and if an app does offer an uninstaller, it is usually hard to find.
Option 1: Use Launchpad to Uninstall Apps on macOS
As I mentioned above, deleting apps from Launchpad in macOS is a simple process. To delete an app using Launchpad, do the following:
- Find the app you wish to delete in Launchpad. (It may not be visible on the first screen and you may have to page through the screens in Launchpad until you find the app.)
- Click and hold your mouse pointer on the app icon until all of the app icons begin to jiggle. (Actually, the apps are all nervous because none of them want to be deleted.) Or, you can hold down the Option key on your Mac’s keyboard, and the icons will jiggle but only until you release the Option key.
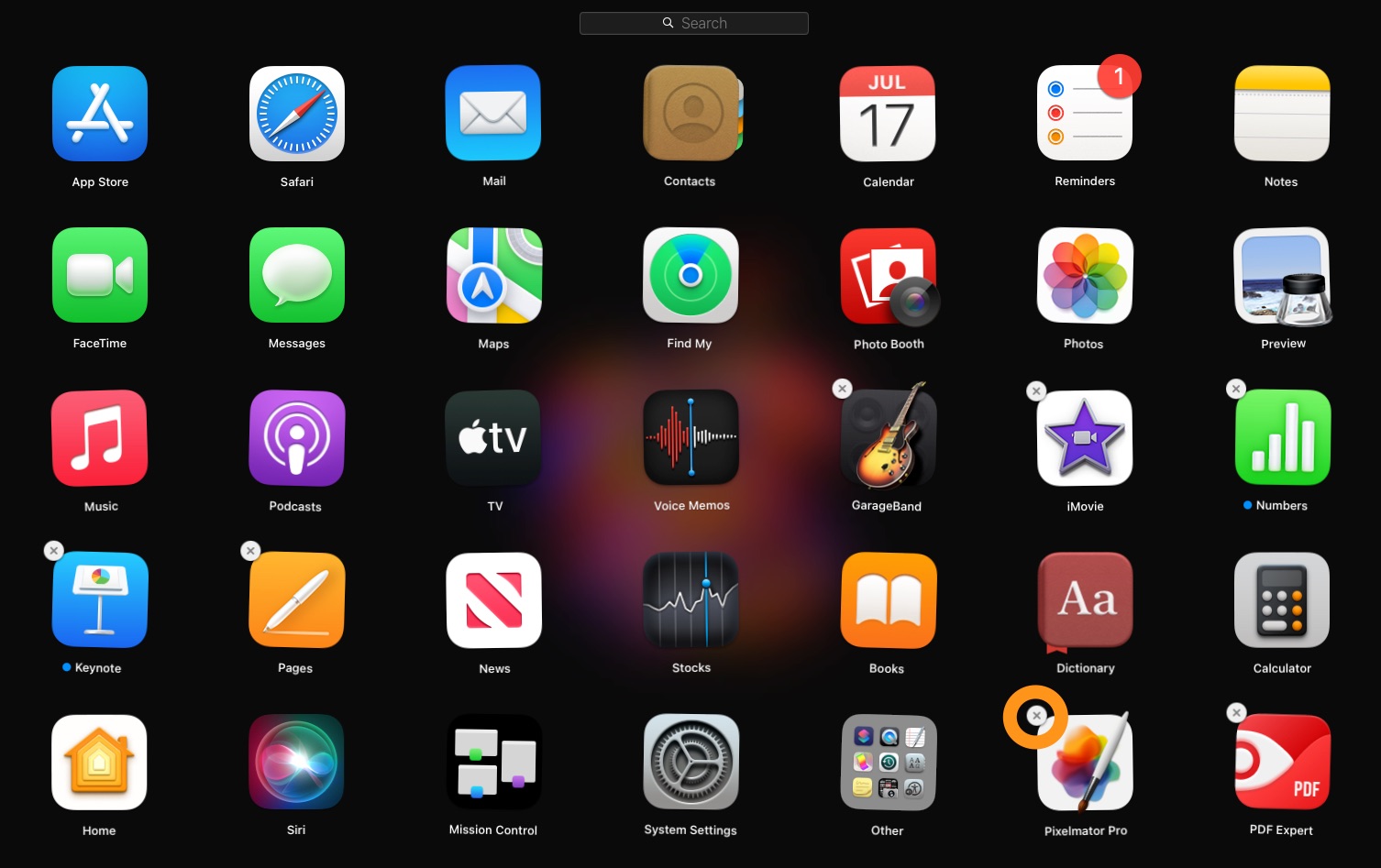
- Click the application’s Delete Button, which is a small “x” in the upper left-hand corner of the icon.
- Click the “Delete” button to confirm that you wish to delete the application.
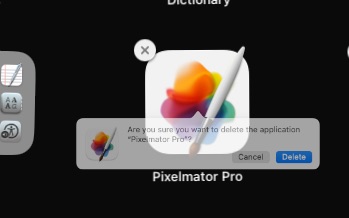
This is an easy way to delete an application from your Mac. Unfortunately, this method only works for apps that were installed via the Mac App Store. If you have installed the app from the internet, a USB drive, or another source, this method won’t work. If you look closely, you’ll notice that not all of the apps had delete buttons. That means they cannot be deleted using this method.
Option 2: Use CleanMyMac X Uninstaller
Arguably, the fastest and most efficient way to thoroughly and safely remove all traces of an application is to use a third-party tool like CleanMyMac X is the best way to go. CleanMyMac X provides several powerful tools to keep your Mac running efficiently.
One of the powerful tools offered by CleanMyMac X is an application uninstaller tool. The feature helps you quickly find the app you wish to remove, and then quickly remove all traces of the app. Heck, the uninstaller might even help you discover apps you’d forgotten you had installed and were simply taking up space on your Mac’s hard drive.
Here’s how to remove apps instantly:
- Install and open the CleanMyMac X application.
- Select Uninstaller from the sidebar, which is in the “Applications” section of the sidebar.
- Browse through the applications in the list and select the app(s) you wish to delete.
- Click the big “Uninstall” button at the bottom middle of the CleanMyMac X app window.
- Wait a few moments while ClenMyMac X uninstalls your application. The app will notify you once it has completed all of its housekeeping.
- Check the Uninstaller list for the next app to delete and regain hard drive space.
As you can see in the screenshot above, the Uninstall feature allows you to view the apps that are installed on your Mac. It sorts your applications into several categories – including unused, leftovers, suspicious, vendors, and app stores (both Apple’s own Mac App Store and outside stores, like Steam and Setapp) – to help you quickly find the app you want to remove. This is likely where you’ll discover apps you haven’t used in months or even years. You’ll also likely be a bit surprised at how much hard drive space some of these apps take up.
When you find the app you want to delete, you can click the “Show” icon to the right of the app’s name to expand the list to display all of the files that will be deleted. If there is some reason you need to retain these files you can simply click to unselect that file or group of files and they will remain on your Mac’s hard drive after the rest of the app’s files are deleted.
The Uninstaller even warns you of “suspicious” apps that are published by developers who are based in countries where the government has access to their data upon request without requiring a court order.
As you can see, using CleanMyMac X is the easiest and most efficient way to delete an application and its related files with just a few clicks of the mouse. Also, keep in mind that CleanMyMac X also offers several other features designed to keep your Mac running strong.
These are:
- Smart Scan – Automatically scans your Mac’s hard drive for unneeded files (which it can delete with a single click). It also does a quick scan of your Mac’s hard drive for potential threats, like malware. It also runs tasks that will optimize your Mac for speed.
- System Junk – Removes temporary files to free up hard drive space and improve performance. It also removes “broken” files that can cause an application to perform incorrectly.
- Mail Attachments – Removes mail attachments from locally stored emails, while also optimizing local Mail app data.
- Trash bins – Quickly empties all of the trash bins on your Mac.
- Malware Removal – Does a deep scan of your Mac’s hard drive, to find and remove malware threats.
- Privacy – Removes your browsing history, auto-fill data, and other privacy-related browser data.
- Optimization – Allows you to stay in control of what runs in the background on your Mac.
- Maintenance – Allows you to free up RAM, free up usable hard drive space, automatically run maintenance scripts, flush your Mac’s DNS cache, and more.
- Updater – Updates the apps that are installed on your Mac, bringing them up to the latest version.
- System Extensions – View and remove system extensions that are installed on your Mac.
- Space Lens – Allows you to quickly see what’s taking up space on your Mac’s hard drive, allowing you to quickly tidy up your drive.
- Large and Older Files – Allows you to quickly discover large and older files, some of which can likely be deleted to recover hard drive space.
- Shredder – Allows you to erase unwanted files and folders without leaving a trace behind.
Drag the Application’s Icon to the Trash
Applications can also be uninstalled by dragging and dropping the app’s icon to the Mac Trash Can.
- Click on the Applications folder that you’ll find in your Mac’s Dock, found at the bottom of your Mac’s Desktop. (You can also right-click on the Applications folder and then click “Open Applications” in the pop-up menu that appears. If you take this route, you can right-click an app’s icon and then click on “Move to Trash.”)
- Scroll through the app icons until you find the icon for the Application you wish to delete.
- Click and hold on the icon of the app to delete.
- Drag and drop the icon onto the Trash Can icon on the right end of your Mac’s Dock.
- The application will then be deleted. However, in some cases, not all of the app’s files will be deleted.
Use the Application’s Dedicated Uninstaller
Not all but some macOS applications will include their own uninstaller. This is more apt to be true for apps you’ve downloaded and installed from the internet.
To use an app’s dedicated uninstaller, do the following:
- Open a Finder window and click on “Applications” in the Finder window’s left-hand sidebar.
- Find the app’s folder in the right-hand pane of the Finder window and open it. (If you can’t find the folder, the app likely does not have a dedicated uninstaller.)
- Double-click the uninstaller and follow the on-screen prompts to remove the app.
Note: Some app installer files, such as the .DMG file you downloaded from the internet to install the app, will also include an uninstaller app on the image.
What’s the Best Way to Uninstall Apps From Your Mac?
As we’ve discovered, CleanMyMac X offers the best way to quickly and completely delete applications from your Mac, while also optimizing your Mac to run more efficiently while helping you regain unused space on your Mac’s hard drive. You can even use CleanMyMac X after manually deleting an application to ensure that all of the app’s junk files are fully deleted, leaving no traces of the app behind.
For more information about CleanMyMac X and to take advantage of a 7-day no-limits free trial, visit the MacPaw website.