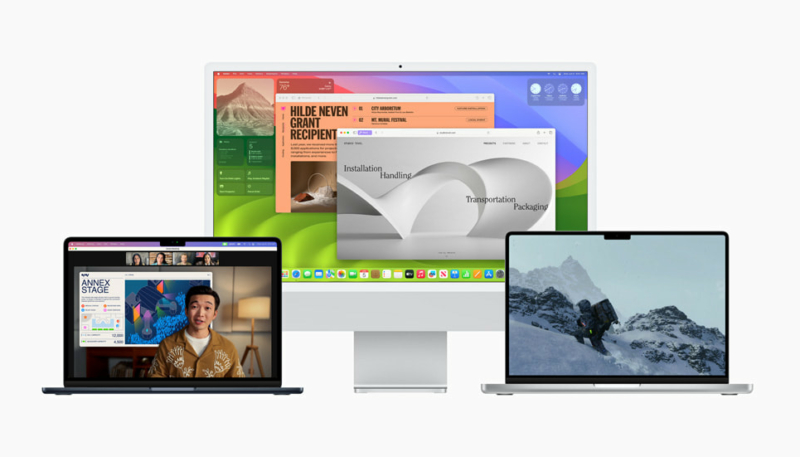Apple’s recently released macOS Sonoma 14.4 update has another bug in it, and this one affects saved versions in iCloud Drive. Add that bug to the already lengthy list of issues users are experiencing after installing the update.
The macOS 14.4 update released earlier this month for Macs can also cause Java processes to “terminate unexpectedly,” has compatibility issues with audio plug-ins protected by PACE / iLok with Audio Units host DAWs, such as Logic Pro, on Apple silicon Macs; connectivity issues with USB hubs and monitors with USB ports, printer issues, and more.
Versions are normally created automatically when users save files using apps that work with the version system in macOS. (To check if your Mac is using the past versions system, look for a “Revert To” option in the app’s File menu.)
According to The Electric Light Company‘s Howard Oakley, users running macOS 14.4 that have “Optimize Mac Storage” enabled are at risk of losing all of the previously saved versions of a file if they opt to remove it from iCloud Drive local storage.
In previous versions of macOS, when a file is evicted from local storage in iCloud Drive [using the Remove Download option in the right-click contextual menu], all its saved versions have been preserved. Download that file again from iCloud Drive, and versions saved on that Mac (but not other Macs or devices) have remained fully accessible. Do that in 14.4, and all previous versions are now removed, and lost forever.
Oakley said his tests confirmed that this behavior is not present in macOS Sonoma 14.3 or macOS Ventura, so the issue is exclusive to macOS 14.4. For users who have already updated, he suggests either not saving files to iCloud Drive at all, or turning off Optimize Mac Storage.
To turn off Optimize Mac Storage, do the following:
- Go to System Settings
- Click your Apple ID
- Click iCloud
- Toggle the “Optimize Mac Storage” switch to “OFF.”
You may need to do the above twice, as reports suggest the setting can turn itself back on.
For a more exhaustive account of the problem, see Oakley’s subsequent post.
Considering this latest bug and the previous bugs that have been reported, Mac users are strongly urged to not update to macOS Sonoma 14.4, if they have not already.