When Apple first announced iCloud, they spent a fair bit of time talking about Documents in the Cloud. The only problem is, that feature didn’t actually work as intended until Apple released Mountain Lion and a new iWork update yesterday!

Despite being late to the game (Apps like Byword and iAWriter beat Apple to the punch), Apple has done a great job on Documents in the Cloud. We’ll show you what it can do and how you can take advantage!
*Note: In order to take full advantage of Documents in the Cloud, you’ll need to make sure you have the latest version of the iWork apps for iOS, as well as the latest version of iWork for Mountain Lion.
Using iCloud Documents On Your Mac
Many of Apple’s own apps, including TextEdit, Preview, and their newly-updated iWork suite can now save and open documents from iCloud, and live-sync document changes between your Mac and iOS devices! In order to make sure everything will work, head into System Preferences, then the iCloud pane, and make sure “Documents and Data” is checked.
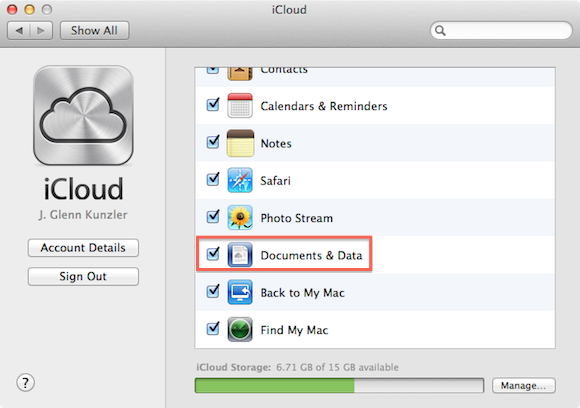
Locating documents stored in iCloud from your Mac is a simple matter of opening whichever app the document you want was last saved with. Selecting File and then Open in the menu bar will present a list of all documents for that app.
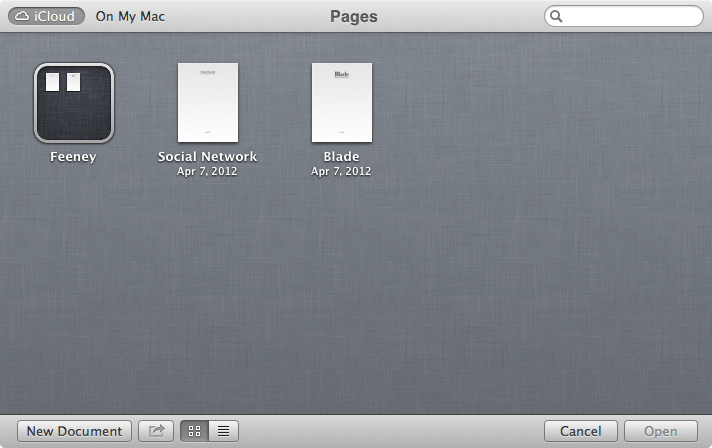
Saving a document to iCloud is just as simple. After creating a new document, and clicking File > Save, just select the iCloud tab, give it a title, and you’re good to go. You don’t even need to worry about saving your progress as you go – iCloud takes care of that for you! Finally, you can also move a file to iCloud, by selecting Move To from the File menu, and then selecting the iCloud tab.
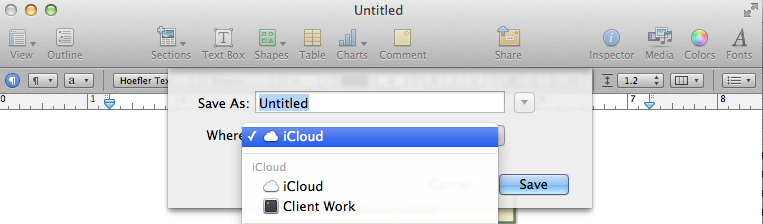
Using iCloud Documents on Your iOS Device
To make sure everything will work as expected, make sure you have the latest versions of the iWork apps for iOS. Once they’re installed, head to the iOS Settings app, choose any iWork app, and toggle the “Use iCloud” setting to On. You’ll also want to head into the iCloud preference pane to make sure that Documents and Data is enabled.
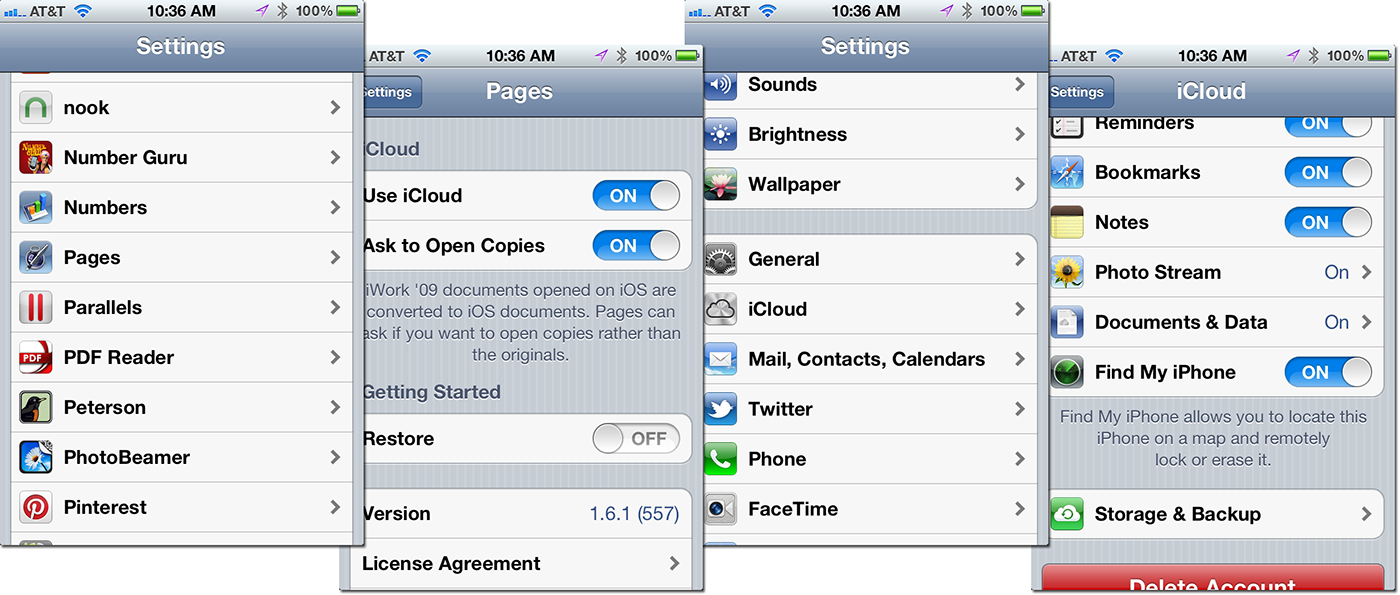
Once that’s taken care of, viewing or saving documents located in iCloud is as easy as opening Pages, Keynote, or Numbers and either creating a new document or opening any document listed on the opening screen (the iCloud directory). iCloud will automatically save the documents, as well as any changes you make!

You can also group your iCloud documents into folders by dragging files on top of one another from within one of Apple’s iWork apps.
Not Quite Perfect
One current concern with Documents in the Cloud is that not all Mac apps have iOS counterparts. For instance, Apple’s own TextEdit is iCloud-enabled, but there’s no TextEdit app for iOS, so you currently can’t open those files on your iPhone or iPad.
Bonus Tip: Use Finder to Access All Your iCloud Documents on Your Mac In One Place
Using a sneaky trick that can also be used as a hidden “dropbox” feature for iCloud, you can also take a peek at all of your iCloud documents in one place. Just access your user Library folder and locate the “Mobile Documents” folder, and you’ll find all of your files organized according to which program they’ve been used with.
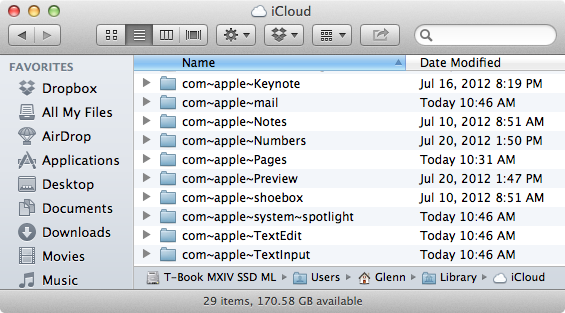
I recommend adding a shortcut to this directory on your desktop, or in your sidebar.
Did you find this useful? Did we miss something? Let us know by sounding off in the comments! Also, make sure to check out our full Mountain Lion coverage for all of the latest updates, or check our Mountain Lion U category to see all of the latest Mountain Lion features, tips, tricks, and tutorials!


