When you get a notification and your iOS 11 device is locked, you have to unlock the device, slide your finger down on the Home Screen, and then look in the Notifications for the notification you saw on the Lock Screen, right? Nope, there’s an easier way.
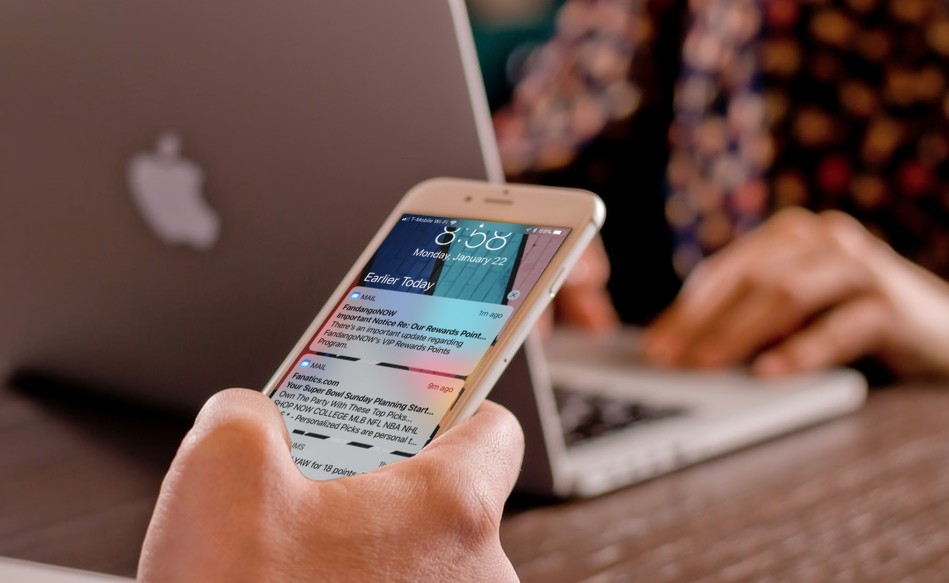
How to Jump Directly to an App From an iOS 11 Lock Screen Notification
If your iOS device is locked, and you get a notification, do the following to jump directly to the related app and the message/email/article/or other content the notification is about.
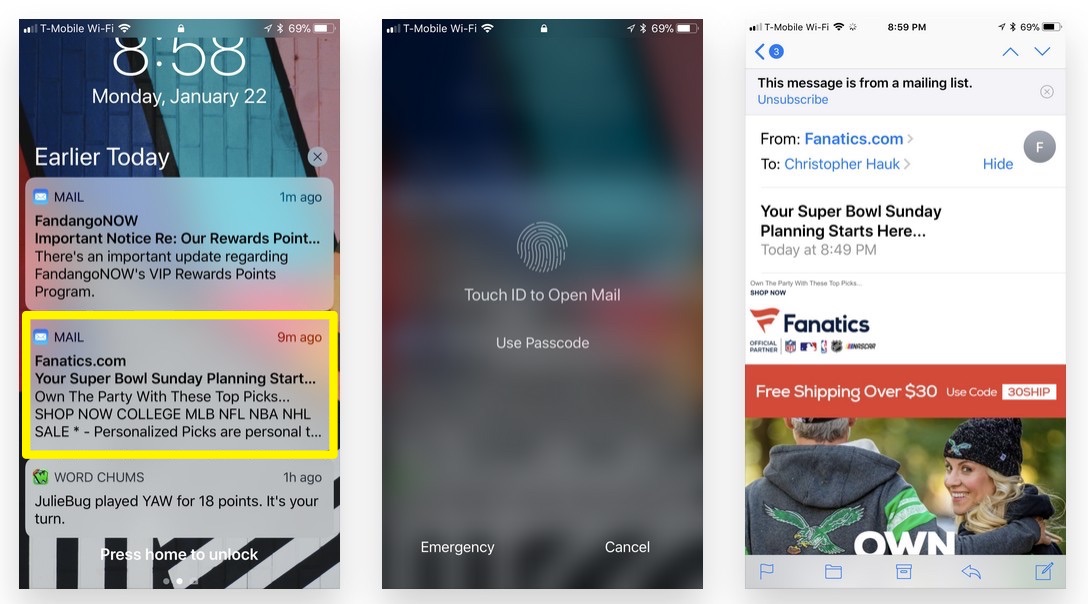
1.) When you receive the notification on your iPhone or iPad lock screen, tap on it.
2.) Your iOS device will prompt you to unlock your device. Use Touch ID or enter your passcode.
3.) You will immediately be taken to the related app and message/content you were notified about.
Simple, no? While this is convenient, it does keep a layer of security in place so no one else can read the information related to your notification.
For more tips and tricks on how to make better use of your Mac, iPhone, iPad, iPod touch, Apple Watch, or Apple TV, be sure to visit the “How To” section of our website.

