This Mac tip is provided by Mark Greentree and was originally posted on Mark’s blog – Everyday Mac Support. For more of Mark’s tips visit his site, follow him on Twitter, or browse his archive of posts here.
How To: Lock Documents On Your Mac In OS X Lion
Apple has made locking documents a breeze in Mac OS X Lion. Traditionally, you would need to proceed into the “Get Info” window in order to lock the file to prevent any information changes.
Whilst this option is still available you can now simply navigate to the title bar which looks like this:
You will notice that the title bar has “Edited” in a light grey colour next to the title. This indicates that changes have been made to the document which are not yet changed.
Clicking on the word “Edited” will present you with the following options:
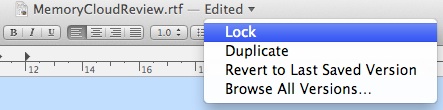
As you can see the first option present is “Lock”. Selecting this option will lock the file and your title bar will then look like this:
Being locked you are now prevented from making any changes to the file until you unlock the file. You can still make a duplicate if you wish. You will notice not only is the wording ‘Locked” used but a padlock at the bottom of the thumbnail icon is also present.
Unlocking can be done in the finder, even if the file is still open and being worked on in an application.
Alternatively, you can simply navigate again to the title bar and select unlock from the drop down menu as can be seen below:
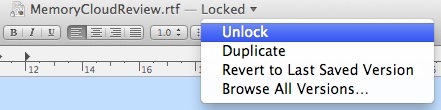
If you simply want to continue making changes and adding content then when you perform an action like typing a new word you will be presented with the following message:

Simply click “Unlock” and you will then be able to make the changes you desire.
For more helpful tips, check out our full collection of tutorials by visiting our How-To category!


