OS X Mountain Lion is here, and with it comes one of my favorite features, talk-to-text, in the guise of the Dictation feature. The new version of Apple’s venerable OS X operating system will allow you to talk to enter text instead of typing it by hand in just about any app on your Mac.
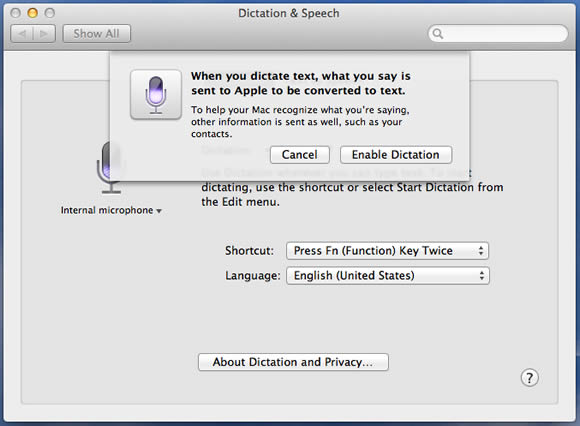
Dictation on the Mac works similar to how it works on your iOS devices. Whatever you speak is sent over the Internet to Apple’s servers, interpreted, converted to text strings, and sent back to your Mac.
Setup is simple, go into System Preferences; Dictation and Speech and click the “Dictation On” radio button. You’ll get the above warning message, click the “Enable Dictation” button, and Dictation will be turned on. You can accept the default shortcut key of pressing “Fn” twice to turn dictation on while in an app, or you can set the shortcut to hitting either of the command keys twice to toggle it.
After turning Dictation on, it’s a breeze to use in applications. When you’re anywhere in a program you can enter text, simply hit the shortcut key twice, and you’ll hear the familiar “Siri tone”, and see a indicator appear on the screen in the form of a little microphone. Begin speaking into the built-in mic on your MacBook, or any USB or other type of microphone your Mac will recognize and use.
I tried the built-in mic on my MacBook Pro, and also a USB headset mic I picked up at Target for 20 bucks. Both worked surprisingly well, as seen in the screen capture below.
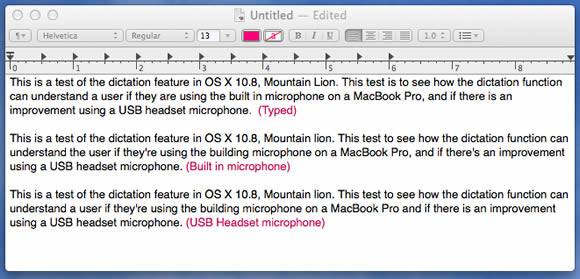 As you can see from the screen capture, I typed a phrase I wanted to say, then used the built-in, and the USB microphone to dictate the text to TextEdit. Dictation did a wonderful job at interpreting my sometimes mumbled speech patterns. As you can see both mics interpreted “built-in” as “building”. All words were identical in both cases.
As you can see from the screen capture, I typed a phrase I wanted to say, then used the built-in, and the USB microphone to dictate the text to TextEdit. Dictation did a wonderful job at interpreting my sometimes mumbled speech patterns. As you can see both mics interpreted “built-in” as “building”. All words were identical in both cases.
It is important to use Dictation in a quiet setting, although tests I did while having a television blaring across the room showed a remarkable ability to sort out the words from background clatter.
While dictating, you can use terms such as “period”, “comma”, “question mark”, and “new paragraph” to insert punctuation and to start new paragraphs in your document.
I tried using Dictation to enter a URL in Firefox, and while it properly interpreted the names of the sites, saying “www-period-google-period-com” was entered into the address bar as “www. google. com”. Quirks like that are to be expected. (UPDATE: MacTrast reader Tony Ward says he tried “www dot google dot com” and it worked great. By George, it does! Thanks Tony! That’s what I get for writing an article like this at 11PM.)
While Dictation in OS X Mountain Lion is far from perfect, it is a nice step forward for those who are slow typists, or have handicaps that prevent them from efficiently using a keyboard.
Make sure to check out our full Mountain Lion coverage for all of the latest updates, or check our Mountain Lion U category to see all of the latest Mountain Lion features, tips, tricks, and tutorials!


