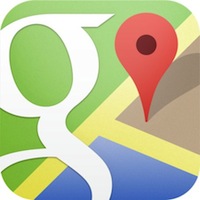As you’ve no doubt heard already, Google recently launched a major update to Google Apps for iOS – and one of the biggest new features was the ability to save maps for offline use at a later time. This is great for saving on data usage when you’re on the go. So, how do you use the new offline navigation feature? No worries – it’s easy! We’ll show you how it’s done!
Caching a map for offline use at a later time is simple – just follow these steps!
- Launch Google Maps, and pull up the area you want to cache for offline use.
- Type “ok maps” into the app’s search field, and tap the ‘Search’ button (or hit enter). The screen will now display a message stating that it is pre-loading the map.
- In a matter of moments, the app will display a notification at the bottom of the screen informing you that the on-screen area has been cached.
That’s really all there is to it – we hope you find this useful, and wish you happy travels now and always. Enjoy!
Update: Since I’ve gotten several questions asking how one can delete the cashed data once they’re finished with it to save device space, I took a dive through the app and found the answer in a setting buried deep within the app’s menu. To clear cached data, just open the app, then head to Settings > About, Terms & Privacy > Terms & Privacy , and click on “Clear application data.” There you go!
For more helpful tips, check out our full collection of tutorials by visiting our How-To category!