Gaming on the Mac can be a rewarding experience, but there aren’t a great deal of Mac game controllers available. Plus, if you’re already used to a Sony DualShock PlayStation controller, using something different can be a confusing experience. We’ve already pointed out a method for using your existing PlayStation 3 controller with your Mac – but what about the new PlayStation 4 DualShock 4 controller?
The good news is that the DualShock 4 also includes baked-in support for both Mac and PC gaming – and it’s a bit easier to set up than the PlayStation 3 controller (although it works with fewer games). Here’s how to get it set up and working over both USB and Bluetooth on your Mac! We tested this on OS X Mavericks, and found it is compatible with a fair number of games.
Option 1: USB
The easiest and most hassle-free way to use the DualShock 4 with your Mac is to simply plug in using a MicroUSB cable. The DS4 automatically works as a joystick in most Mac games over USB. This method requires no setup.
Option 2: Bluetooth
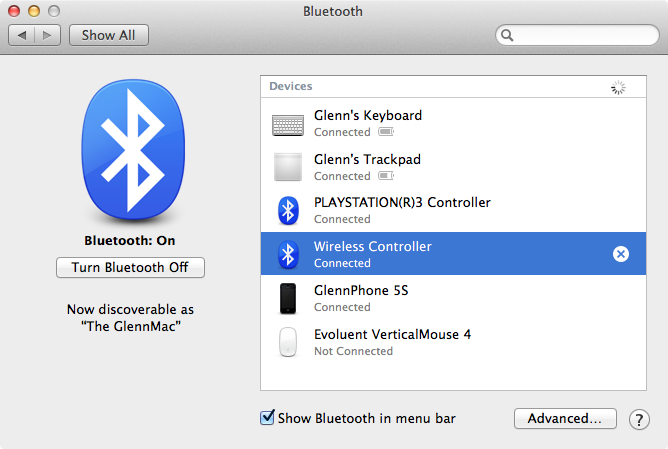
It’s also possible to set up the controller via Bluetooth – although it uses a different method than pairing a PlayStation 3 controller. Here are your full instructions, via Reddit (thanks to Patrick McCarron for the link!)
- Open Bluetooth preferences on your Mac.
- Put the DualShock 4 into Pairing mode by pressing and holding the PlayStation and Share buttons until the light bar blinks rapidly.
- Wait for the Wireless Controller device to show up in Bluetooth (select Add Device in OS X Mountain Lion or earlier – shows up automatically in Mavericks).
- Select “Wireless Device” and click Pair. The process will now complete automatically.
Note: Don’t forget to turn off the controller after your gaming session by holding down the Playstation button till the light bar shuts off.
Compatibility
While we have yet to find an official list of supported games, we’ve tested this using Steam’s Big Picture mode, and found it to work flawlessly. It also worked in Tomb Raider: Underworld via USB (but not via Bluetooth), GangStar: Miami Vindication via USB (but not via Bluetooth), and Borderlands 2 over both USB and Bluetooth.
Overall, current compatibility is far better over USB at the moment. Steam’s Big Picture mode support both USB and Bluetooth modes flawlessly. Update: The DualShock 4 is now available from Amazon.com – $59.96, with free 2-day shipping for Amazon Prime members!
Remember – you can also use a DualShock 3 PS3 controller to play games on your Mac, which is supported by almost all Mac games! We also expect DualShock 4 compatibility to improve significantly over time.
From the official email from Feral Games:
In order to use your Official Sony PS4 DualShock 4 controller, please follow the below steps:
- Find your copy of your Feral Interactive game (usually in the Applications folder).
- Right click (or ctrl click) and click “Show Package Contents” from the dropdown menu
- Open the “Contents” folder, then the “Resources” folder and finally “Input Devices”.
- Drag the attached PS4Dualshock.plist file into the folder (you will be asked to Authenticate using your username and password, please do so).
Close the Finder window and restart the game with the pad plugged in. The game should now recognize the pad correctly.
UPDATE 2 (12/16/2013): Confirmed working in Tomb Raider Underworld – although we could NOT get this to work in LEGO Batman 2 and certain other titles. Also: This trick works in Mac App Store versions of the games, as well at the official Steam versions.
Click here to download the custom .plist file! A full list of Feral Games titles can be found below, along with links to the Mac App Store:
- Rayman® Origins (Mac App Link)
- Rome: Total War – Gold Edition (Mac App Link)
- BioShock (Mac App Link)
- Empire: Total War – Gold Edition (Mac App Link)
- Borderlands Game Of The Year (Mac App Link)
- LEGO Star Wars Saga (Mac App Link)
- Tropico 3: Gold Edition (Mac App Link)
- Batman Arkham Asylum (Mac App Link)
- Napoleon: Total War – Gold Edition (Mac App Link)
- BioShock 2 (Mac App Link)
- Sid Meier’s Pirates! (Mac App Link)
- LEGO Batman 2: DC Super Heroes (Mac App Link)
- Sid Meier’s Railroads! (Mac App Link)
- LEGO Star Wars III: The Clone Wars (Mac App Link)
- XCOM: Enemy Unknown – Elite Edition (Mac App Link)
- LEGO Harry Potter Years 1-4 (Mac App Link)
- Deus Ex: Human Revolution – Ultimate Edition (Mac App Link)
- Tomb Raider: Underworld (Mac App Link)
- LEGO The Lord of the Rings (Mac App Link)
- The Lord of the Rings: War in the North (Mac App Link)
- Batman Arkham City GOTY (Mac App Link)
- Colin McRae: DiRT 2 (Mac App Link)
- The Movies: Superstar Edition (Mac App Link)
- Mini Ninjas (Mac App Link)
- Battlestations: Pacific (Mac App Link)
- Mafia II Director’s Cut (Mac App Link)
- LEGO Harry Potter: Years 5-7 (Mac App Link)
- Tropico 4: Gold Edition (Mac App Link)
- LEGO Batman (Mac App Link)
- GRID™ (Mac App Link)
- Brothers in Arms: Road to Hill 30 (Mac App Link)
- LEGO Indiana Jones 2 (Mac App Link)
- Battlestations: Midway (Mac App Link)
- Sonic & SEGA All-Stars Racing (Mac App Link)
- F1 2012™ (Mac App Link)
- Brothers in Arms: Earned in Blood (Mac App Link)
- Puzzler World (Mac App Link)
- SEGA Superstars Tennis (Mac App Link)


