While many users appreciate being able to receive text messages no matter which Apple device they’re using, a number of us may find the constant iMessage notifications while working on our Mac a bit distracting. If you feel the same way, here’s how to quickly turn off iMessage notifications on your Mac.
- Open the Messages app on your Mac.
- Click the Messages menu item in the Menu Bar, and click on “Preferences.”
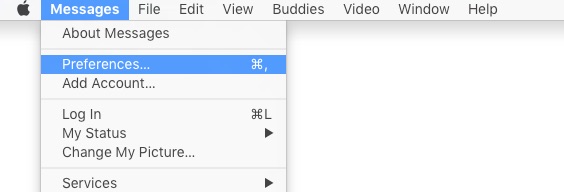
- In the Messages Preferences window, click the “Accounts” tab.
- Click the account you wish to disable in the left pane, then click the “Enable this account” checkbox to clear it.
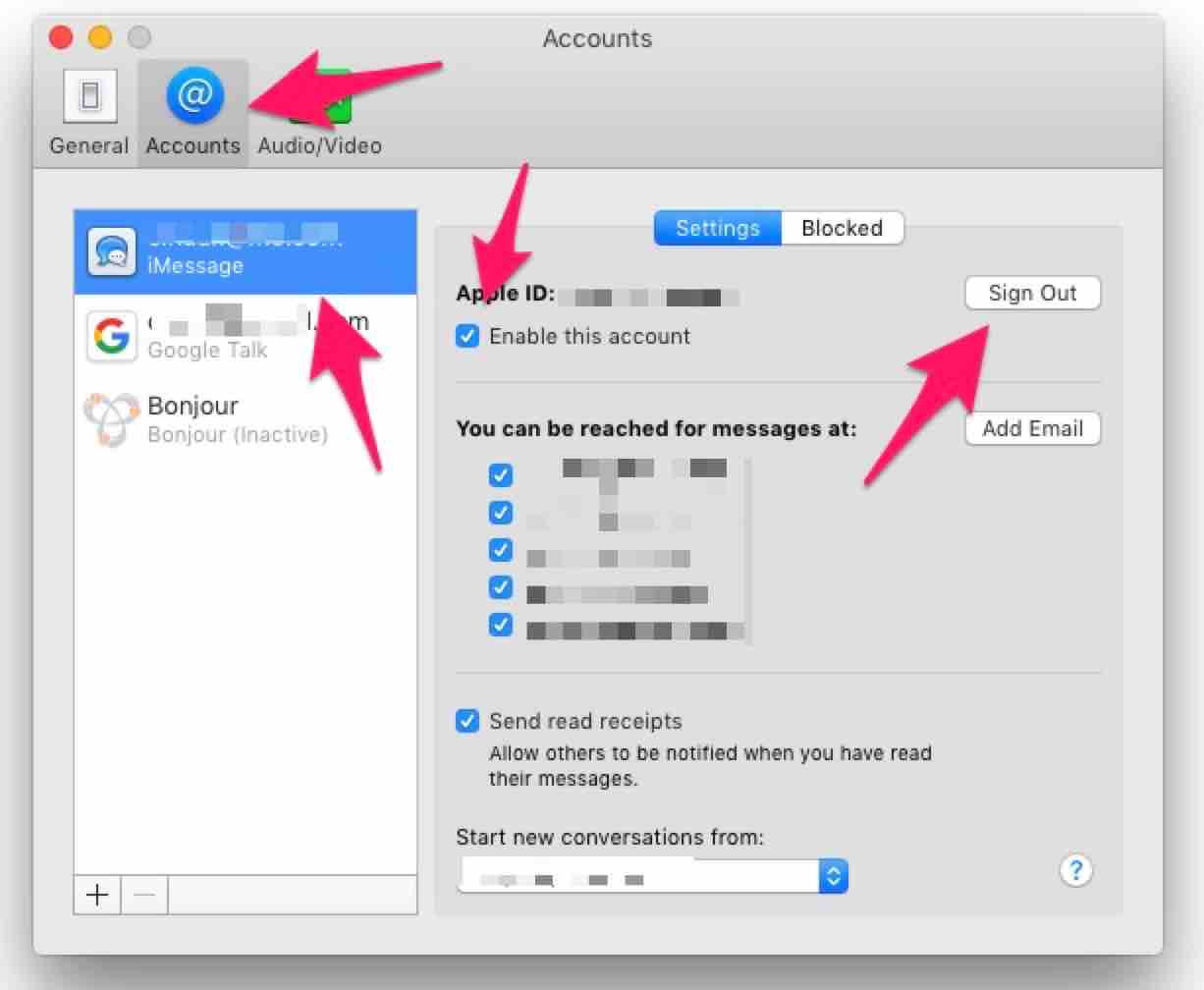
- Click the “Sign Out” button.
The above steps will completely turn off sending and receiving iMessages on your Mac. But what if you just want to turn off the constant notifications, and retain the ability to use Messages when you wish to?
- Click the Apple logo in the upper left hand corner of the Menu Bar of your Desktop.
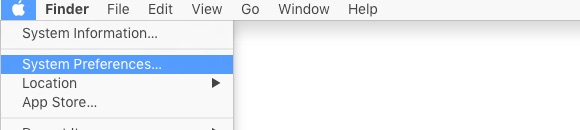
- Click the “System preferences…” menu item.
- Click the “Notifications” icon in the System Preferences window.
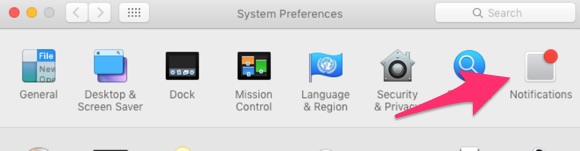
- Select “Messages” in the left-hand pane.
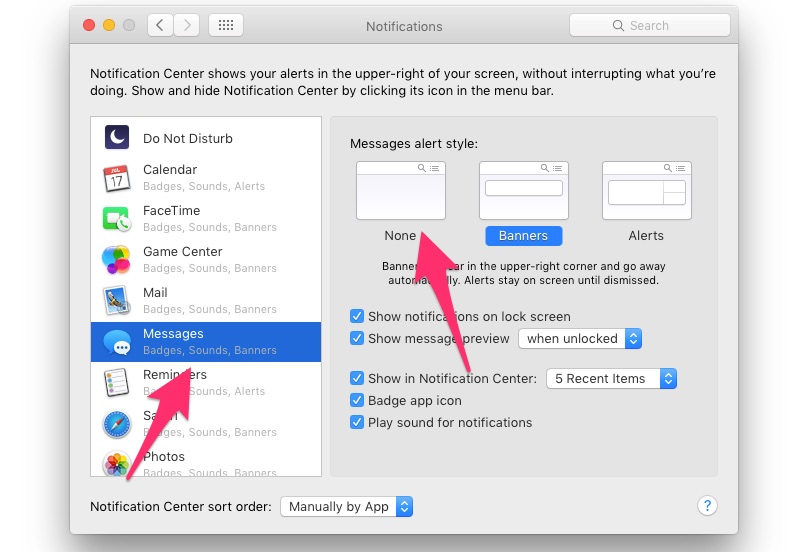
- Click “None” for the “Messages alert style.”
Now, you won’t be bothered by Notifications for the Messages app, but will still be able to send and receive them on your Mac, as needed.

