As of the release of macOS Sierra 10.12, the operating system offers a new iCloud Drive feature that allows you to sync your Desktop and Documents folders across numerous devices.
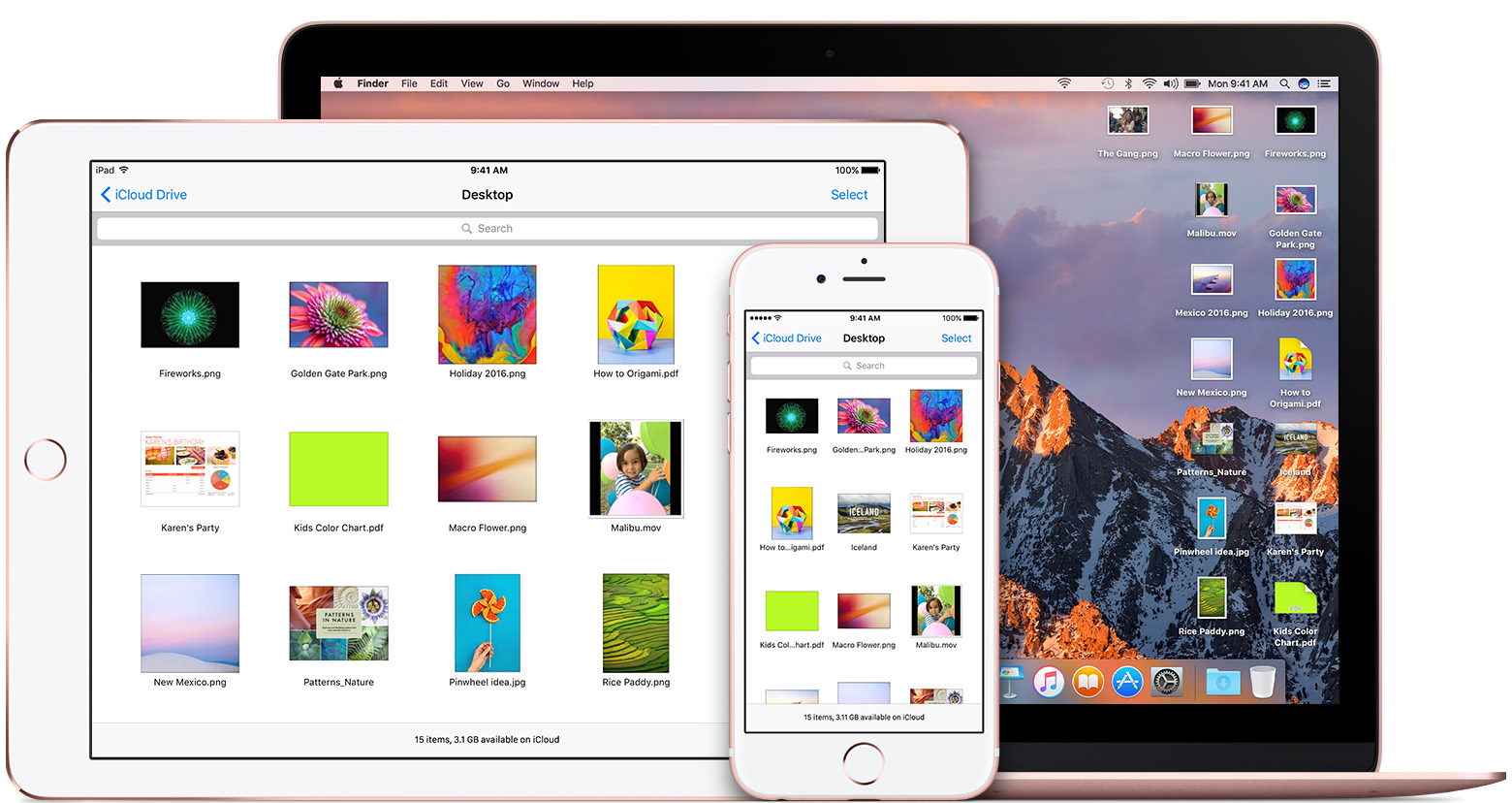
When you delete a file from the Desktop or your Documents folder, you are presented with an “Are you sure you want to delete this from iCloud Drive” confirmation dialog. If you’re irritated by receiving this prompt each time you delete a file, you’ll be glad to know that it is easy to turn the prompt off.
First, simply click anywhere on the Desktop there isn’t a window, or just CMD-Tab your way through your currently open apps until you switch to Finder. You should see the word, “Finder” appear at the top left of your Desktop, up near the Apple icon, as shown in the screenshot below. Click on the Finder menu, and then click on “Preferences…” as also seen below.
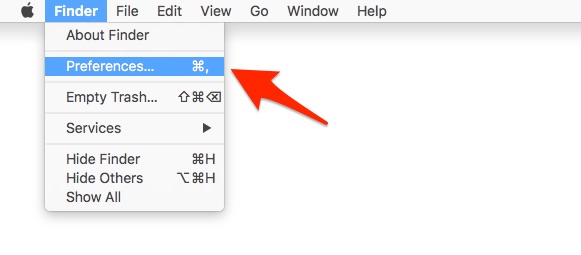
A new “Finder Preferences” window will appear, as seen in the left-hand portion of the screenshot seen below. Click the “Advanced” tab, and look for the option labeled: “Show warning before removing from iCloud Drive.” Click the checkbox for the option, in order to remove the checkbox, as seen in the screenshot, below right.
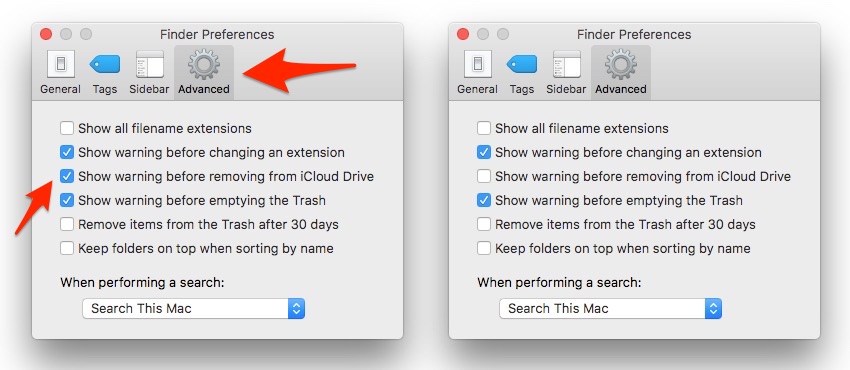
You can go ahead and close the dialog box now, and you won’t be bothered by the “Are you sure?” prompt. However, there are a few other options you might want to take a look at before closing the dialog box.
If you like seeing file extensions, such as “.jpg” for graphics files, you can click “Show all filename extensions” to enable that. Selecting “Show warning before changing an extension,” will prompt you whenever you attempt to change a file extension, say from “.jpg” to “.gif.”
“Show warning before emptying the Trash” will prompt you for confirmation when emptying the “deleted” files in your Trash. You can also tell your Mac to automatically remove items from the Trash after they’ve been in there for 30 days.
The macOS operating system is full of little options that can make your life easier. Keep you eyes peeled for more How to articles, tips & tricks, and more from MacTrast.
(Original tip via The Mac Observer)

