While your fourth-generation Apple TV will usually run great, occasionally a misbehaving app or process may require you to kill the app or reboot or reset your device.
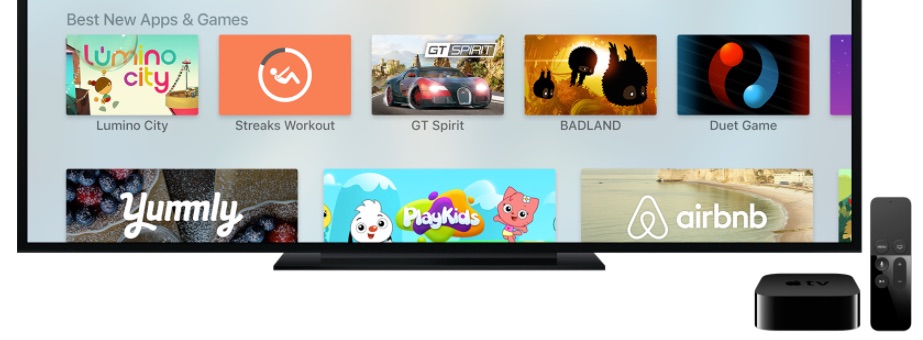
How to Force Quit an App on Your Apple TV
These steps apply to the fourth-generation Apple TV.
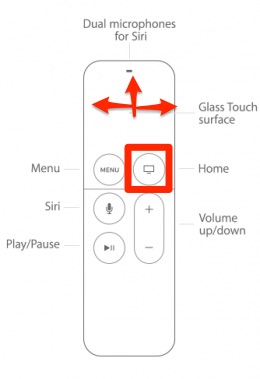
- Press the Home button on your Siri Remote (The Remote is as seen above.).
- Double-tap the Home button, this should feel familiar to iOS device users, as it’s the same way you open the app switcher on your iPhone or iPad.
- Once the App Switcher appears on screen, use the Siri Remote touchpad to swipe left and/or right to highlight the app you want to force quit.
- Swipe up on the touchpad to force quit the app.
- Repeat steps 3 & 4 to close all of the apps if you wish.
- Tap the Home button to exit the App Switcher.
Note: When things are running smooth with your Apple TV, you can use the double-tap trick with the Home button to quickly switch between apps.
Now, if things still aren’t running smoothly, we’ll try Restarting the Apple TV.
How to Restart Your Apple TV
This one is easy, it’s all a matter of following menu prompts.
- Go to the Settings menu. (It’s that big gear icon.)
- Select the System option.
- Click Restart.
That’s all it takes. In a few minutes or so, your little black set top will reboot, and will hopefully behave itself.
OK, so what if the whole shebang is frozen and your Apple TV won’t respond to your Siri Remote. Well, the easiest way to restart the works is to simply unplug the power from the device, wait ten seconds or so, and then plug it back in. However, if you’re not comfortable with that, try this first.
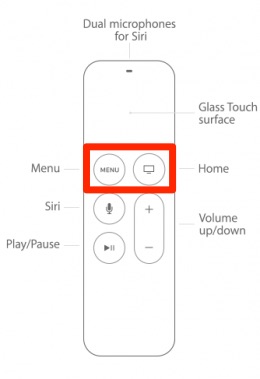
- Hold down the Home and Menu buttons on your Siri Remote simultaneously. (That’s a two dollar word for at the same time.)
- Release the buttons when the LED on your Apple TV begins to flash.
Now, hold your breath and hope everything works as it used to.
How to Reset Your Apple TV to its Original Factory Settings
What? it STILL isn’t working? OK, time for the nuclear option. Let’s Reset it to its original factory settings. Doing this will reset your little black box to the same state as it was when you first took it out of the box. You’ll need to redo your settings, passwords, and apps. This is also a good thing to do if you’re selling your Apple TV, or giving it away.
- Go to the Settings menu. (It’s that big gear icon.)
- Click “System.”
- Click “Reset.”
- To erase your apps, accounts, and settings select Erase All Settings. Note: This will NOT reset your Apple TV to its original factory settings, but it can be done without an internet connection if one isn’t handy.
- To completely reset your Apple TV to factory settings and update it to the latest tvOS version, tap “Reset and Update.” You’ll need an internet connection for this option. It’ll take some time, so go grab your favorite beverage and relax.
- Once the resetting process is complete, the Apple TV will restart, and you’ll get to redo your settings, passwords, and apps.
Hopefully, one of the above options will bring your Apple TV back to its old self. If not, it’s time for a visit to the ::GASP!:: Apple Support Website! (But let’s hope it doesn’t come to that…)


