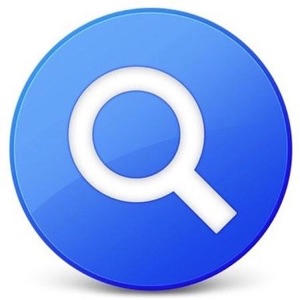With the release of macOS High Sierra, Apple added new features to the operating system’s built-in Spotlight search function. One of the new features is the ability to quickly check the status of a current or future flight. This is a great feature for frequent fliers. We’ll also take a look at how to do the same thing in iOS 11.
How To Check a Flight’s Status Using Spotlight in macOS High Sierra
1.) Click the Spotlight magnifying-glass icon, found in the upper-right hand corner of your macOS desktop. (Or press the Spotlight keyboard shortcut, Command-Spacebar.)

2.) When the search field appears, type the airline name and flight number, as seen below. If you get multiple results, simply click through the list in the left-hand pane to find the flight you’re looking for, (or swipe left and right in the right-hand pane to move between the flights and their information).
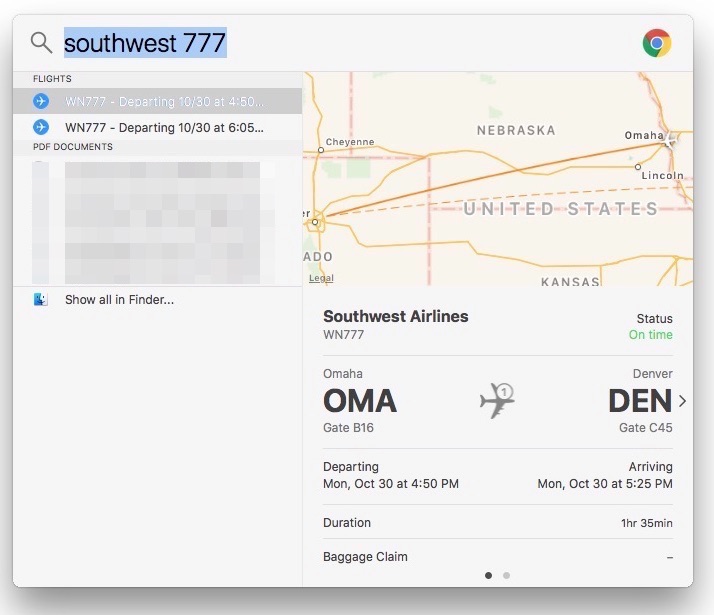
How To Check a Flight’s Status Using Spotlight in iOS 11
It’s just as easy to check a flight’s status in iOS 11. Here’s How.
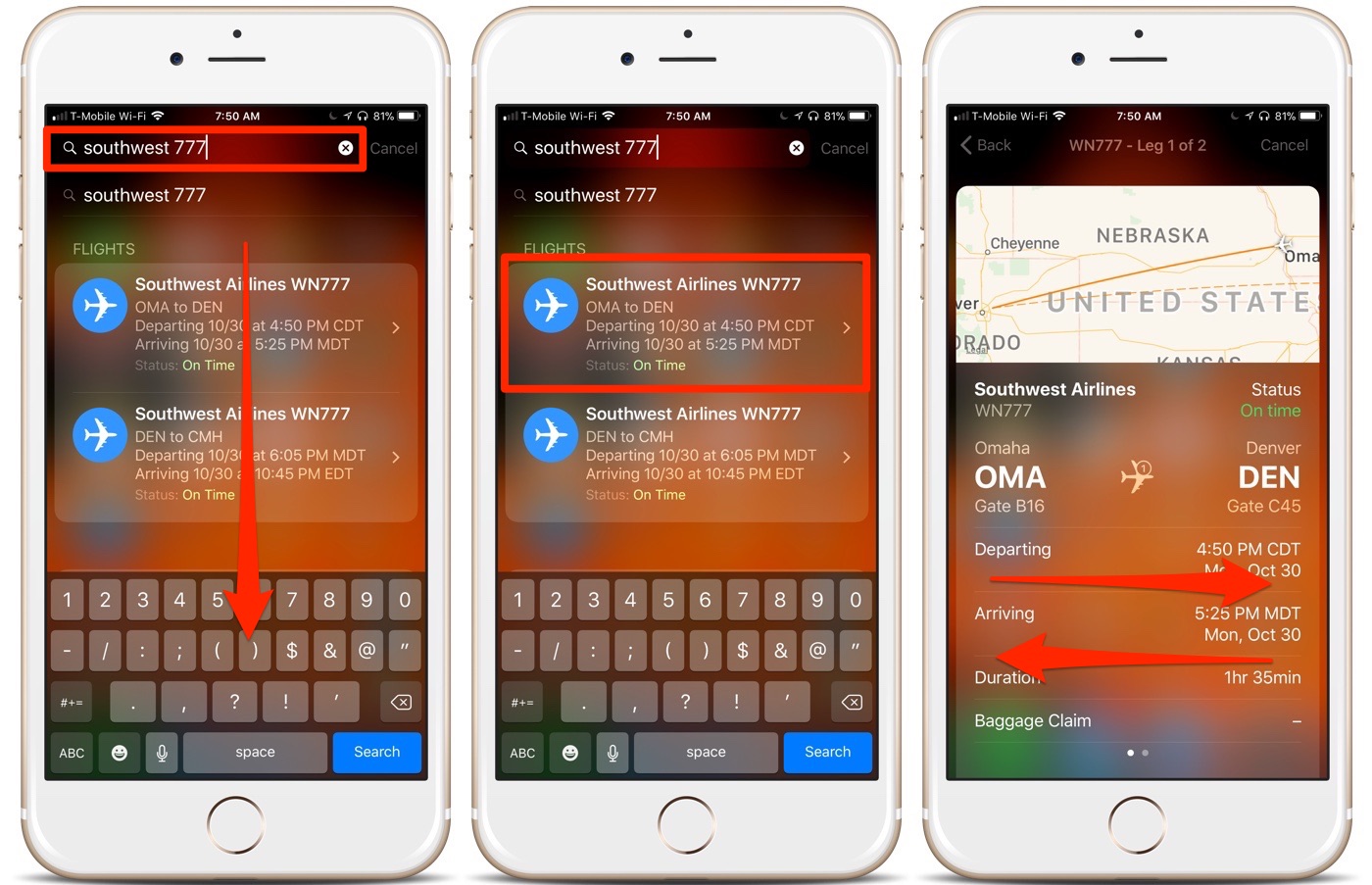
1.) Swipe down on your iOS device’s home screen to access Spotlight.
2.) Enter the airline name and flight number.
3.) Tap the flight you wish to view. Swipe left or right to view the information for additional flights.
For more tips and tricks that can help you make better use of your Mac, iOS device, Apple Watch, or Apple TV, be sure to visit the “How To” section of our website.