You may be familiar with searching for and copying text from web pages in the Safari web browser on your Mac. Did you know you can do the same thing on your iOS 11 device? Here’s how.
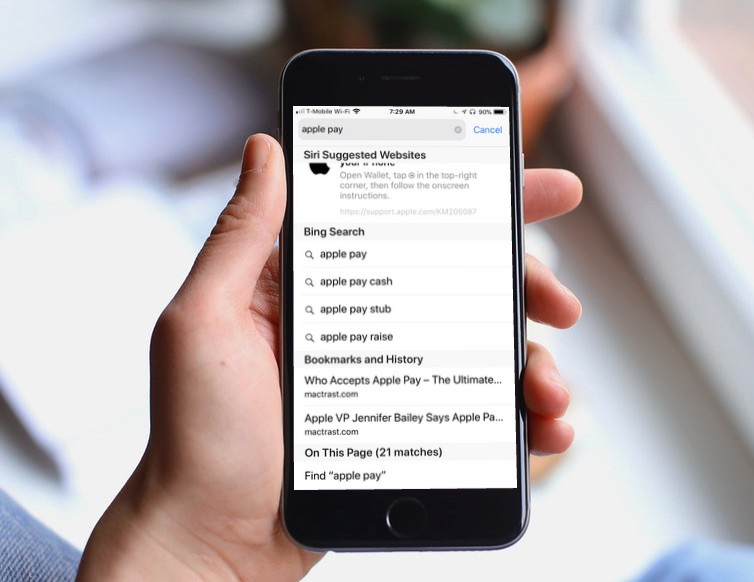
How To Search For and Copy Text in Safari on iOS 11 Devices
1.) While viewing the webpage in Safari, tap the URL bar at the top of the display window, and enter your search term using the virtual keyboard, but DON’T tap “Enter” when you’re finished.
2.) Possible results for your search term will appear as you type. Tap the results area, and then scroll to the bottom of the page.
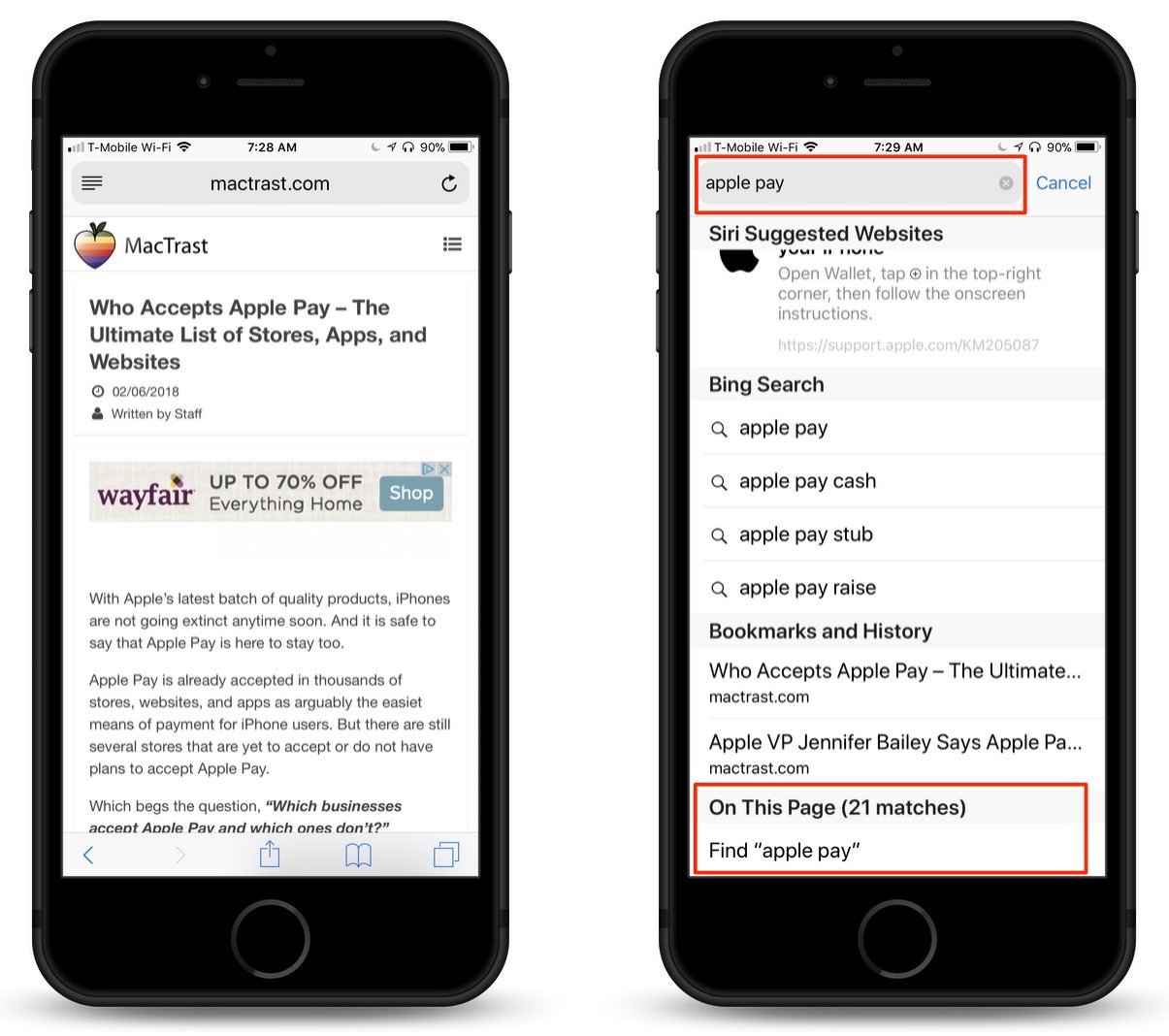
3.) You’ll see an area titled “On This Page.” Tap the area.
4.) You’ll now see all of the instances of your search term highlighted in yellow on the webpage.
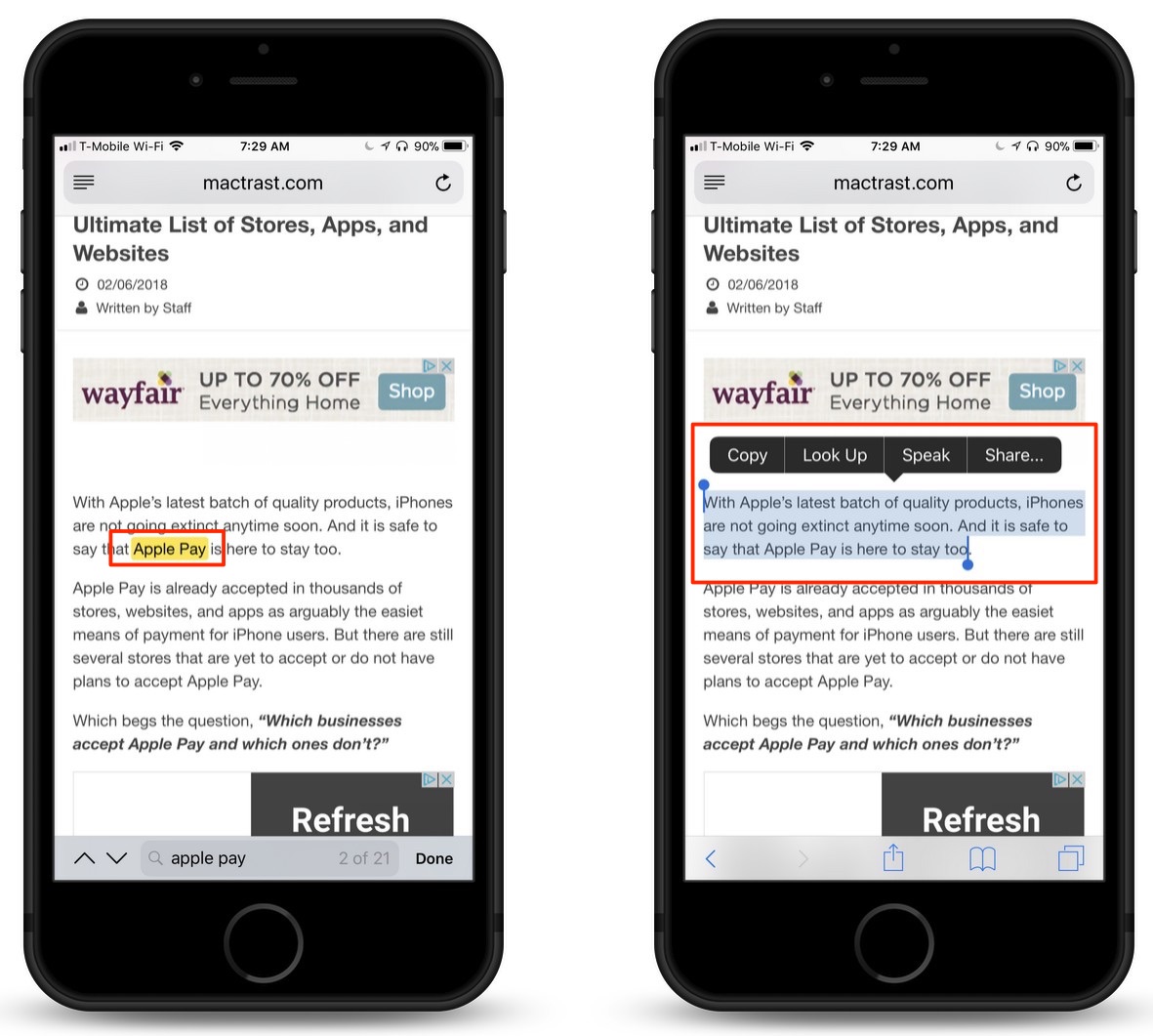
5.) You can now highlight and copy the text by tapping and holding on the word to highlight it, drag the select handles on the text to select all of the text you wish to copy, then when the pop-up menu appears, tap “Copy.”
6.) Paste the text into any iOS app that accepts text entry.
For more tips and tricks on how to make better use of your Mac, iPhone, iPad, iPod touch, Apple Watch, or Apple TV, be sure to visit the “How To” section of our website.

