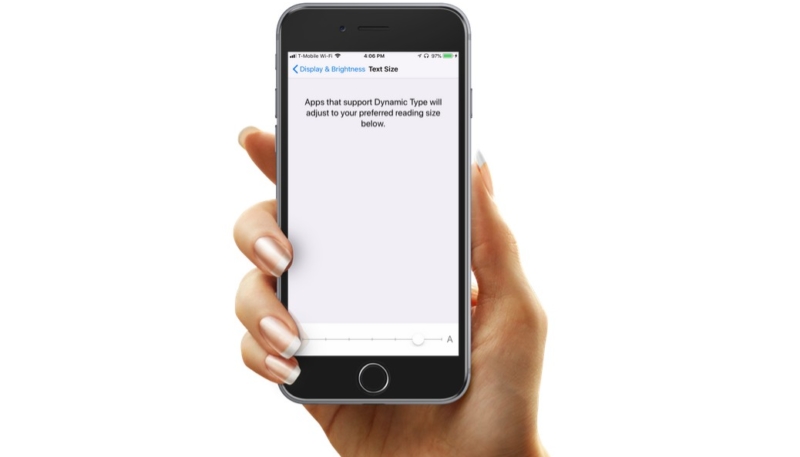Yesterday, we covered how to adjust the text size on your Apple Watch. Today, we’ll take a look how to adjust the text size and/or bold the text on your iPhone or iPad running iOS 11.
How To Adjust Text Size and Bold the Text on Your iPhone or iPad Running iOS 11
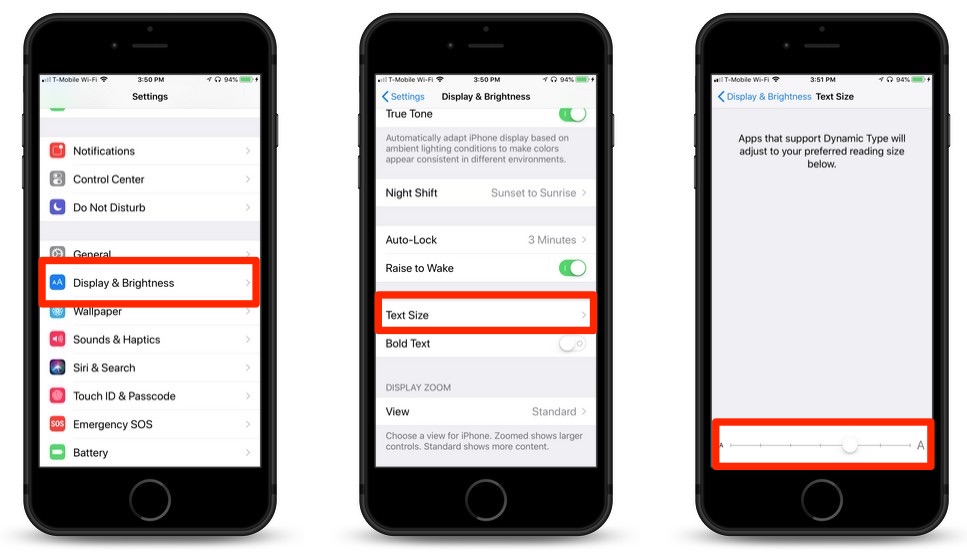
- Tap the Settings icon on your iPhone or iPad’s Home screen to enter the Settings app.
- In the Settings menu, look for the “Display & Brightness” option. Tap it.
- On the “Display & Brightness” screen, look for the “Text Size” menu option. Tap it.
- On the “Text Size” screen, you can use the slider at the bottom of the screen to adjust the your device’s text size. The text on this screen will change size as you adjust the slider to illustrate how the text will look on screen. Only apps that support Dynamic Type will make use of this setting.
- When you’re finished adjusting the text size, tap the “Display & Brightness” button at the top left of the screen to return to the previous menu.
- On the “Display & Brightness” menu, you can also turn Bold Text on of off with the “Bold Text” toggle switch, which is located just below the “Text Size” menu option. Turning Bold Text on or off will require a reboot of your device.
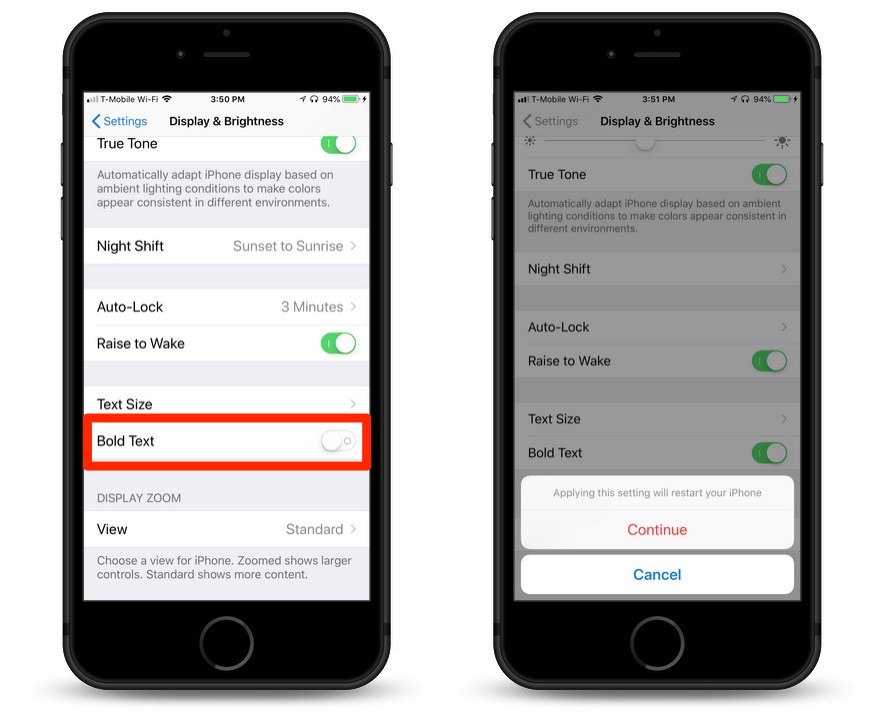
Now you can read your iPhone or iPad without squinting. Well, unless you really want to squint. Who knows, maybe you’re a Clint Eastwood impersonator?
For more tips and tricks on how to make better use of your Mac, iPhone, iPad, iPod touch, Apple Watch, or Apple TV, be sure to visit the “How To” section of our website.