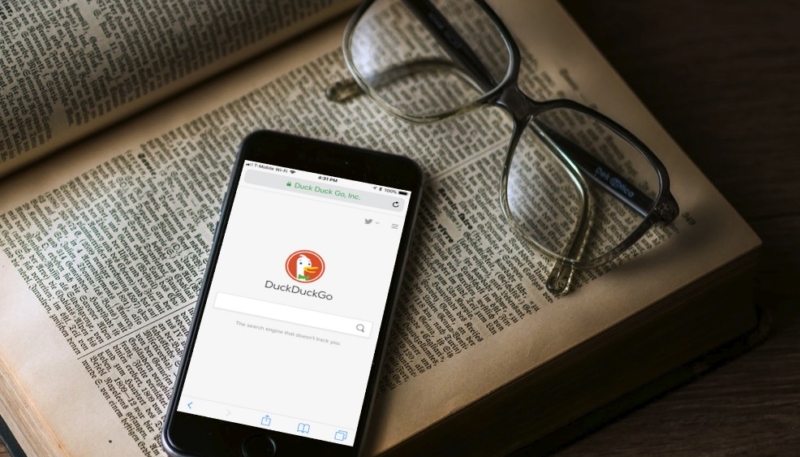If you worry about being tracked on the web, you shouldn’t be using Google or Bing for your searches. Both search engines track your searches, so they can serve up those ads they love so much. Use DuckDuckGo instead.
Here’s DuckDuckGo’s stance on privacy:
“DuckDuckGo prevents search leakage by default. Instead, when you click on a link on our site, we route (redirect) that request in such a way so that it does not send your search terms to other sites. The other sites will still know that you visited them, but they will not know what search you entered beforehand.
DuckDuckGo takes the approach to not collect any personal information. The decisions of whether and how to comply with law enforcement requests, whether and how to anonymize data, and how to best protect your information from hackers are out of our hands. Your search history is safe with us because it cannot be tied to you in any way.”
Here’s how to setup DuckDuckGo so it is your default search engine in the Safari browser on your iOS 11 device.
DuckDuckGo: How to Set Safari in iOS 11 to Use it
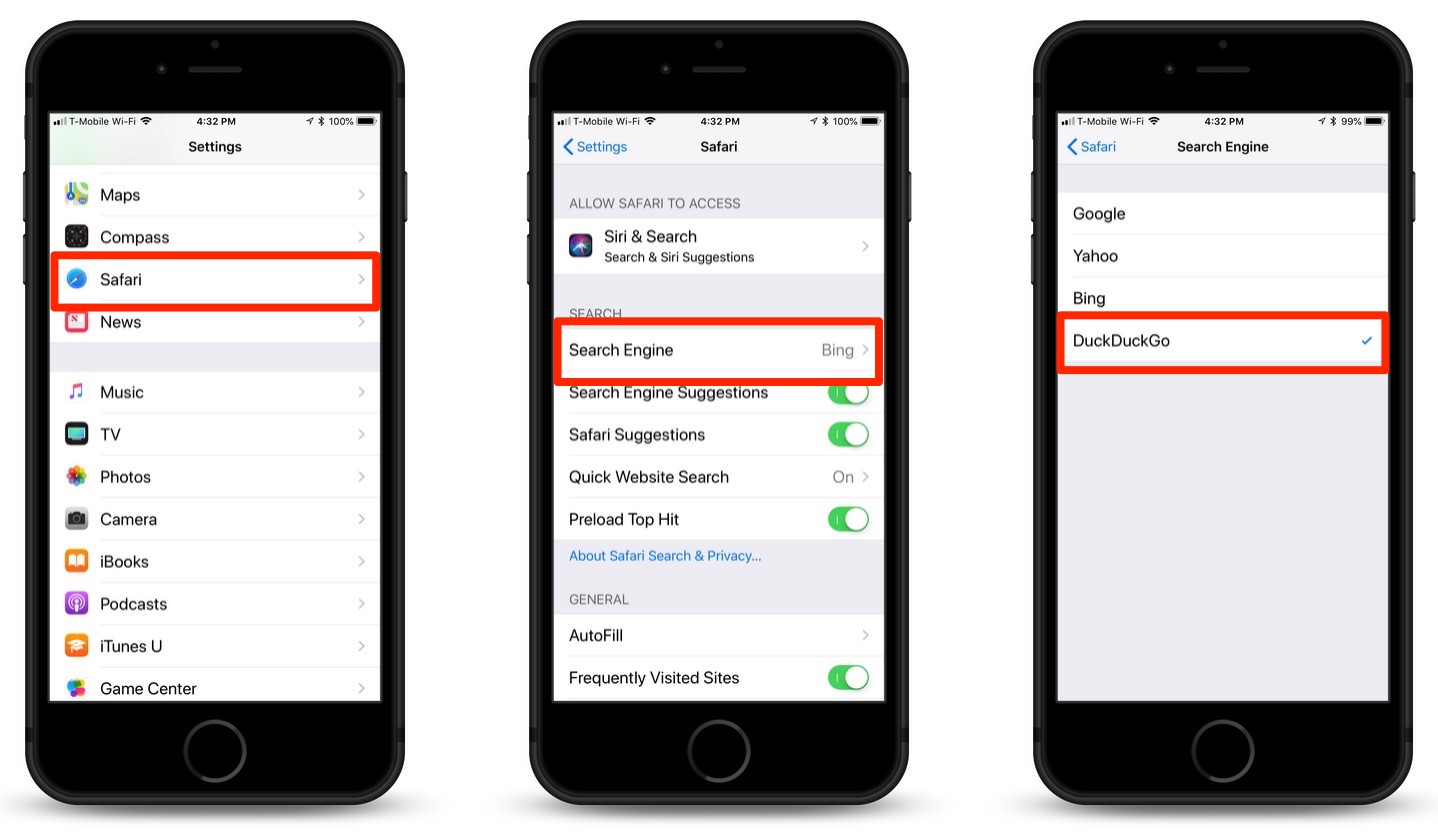
1.) Open the “Settings” app on your iPhone or iPad.
2.) Scroll down until you see the “Safari” menu option, tap that.
3.) Find, and then tap the “Search Engine” menu option.
4.) On the next screen, you can set your default search engine to Google, Yahoo, Bing, or DuckDuckGo.
5.) Tap DuckDuckGo to select the search engine and set it as your default engine. All searches will now be routed through the privacy-enhancing search engine.
6.) Exit the Settings menu to return to your device’s Home screen.
For more tips and tricks on how to make better use of your Mac, iPhone, iPad, iPod touch, Apple Watch, or Apple TV, be sure to visit the “How To” section of our website.